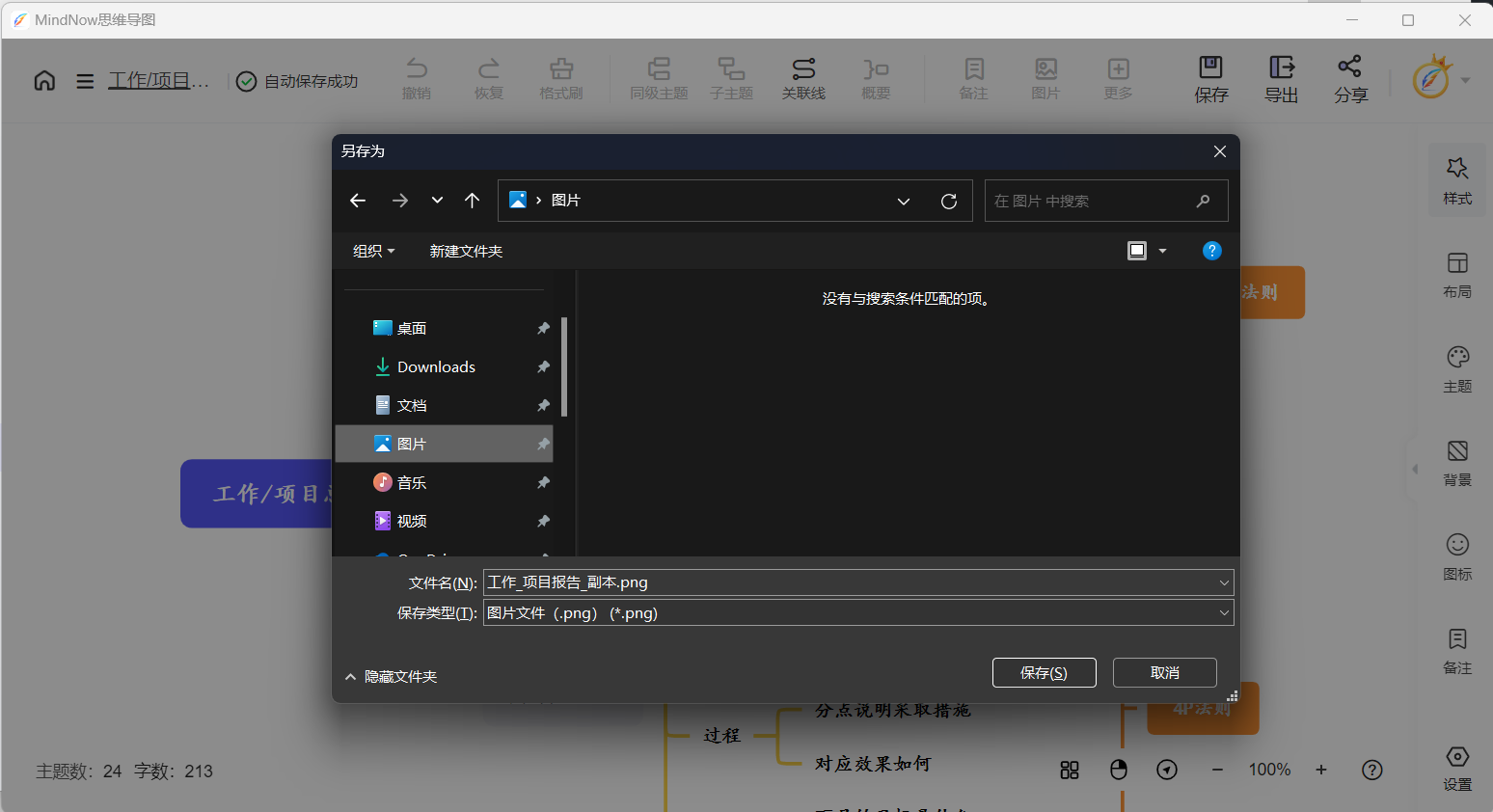软件简介
MindNow思维导图
一款简单易用且高效的思维导图软件
全面兼容、云端存储、实时同步、海量素材,满足个人/企业知识库的全方面需求
涵盖思维导图、向下分类图、树状图、组织架构图、鱼骨图等主流布局,满足多种使用场景

1 开始使用
1.1 如何创建文件
支持新建布局结构:思维导图、向右逻辑图、向左逻辑图、鱼骨图、向下分类图、向上分类图、组织结构图、向左括号图、向右括号图、顺序图、气泡图、圆圈图、桥图、双气泡图、因果图、大纲
MindNow思维导图支持『新建空白思维导图』和『从模板中新建』两种形式,以下为具体步骤:
(1)『新建空白思维导图』
点击”左侧”的『新建思维导图』,选择右侧的『新建空白思维导图』即可。
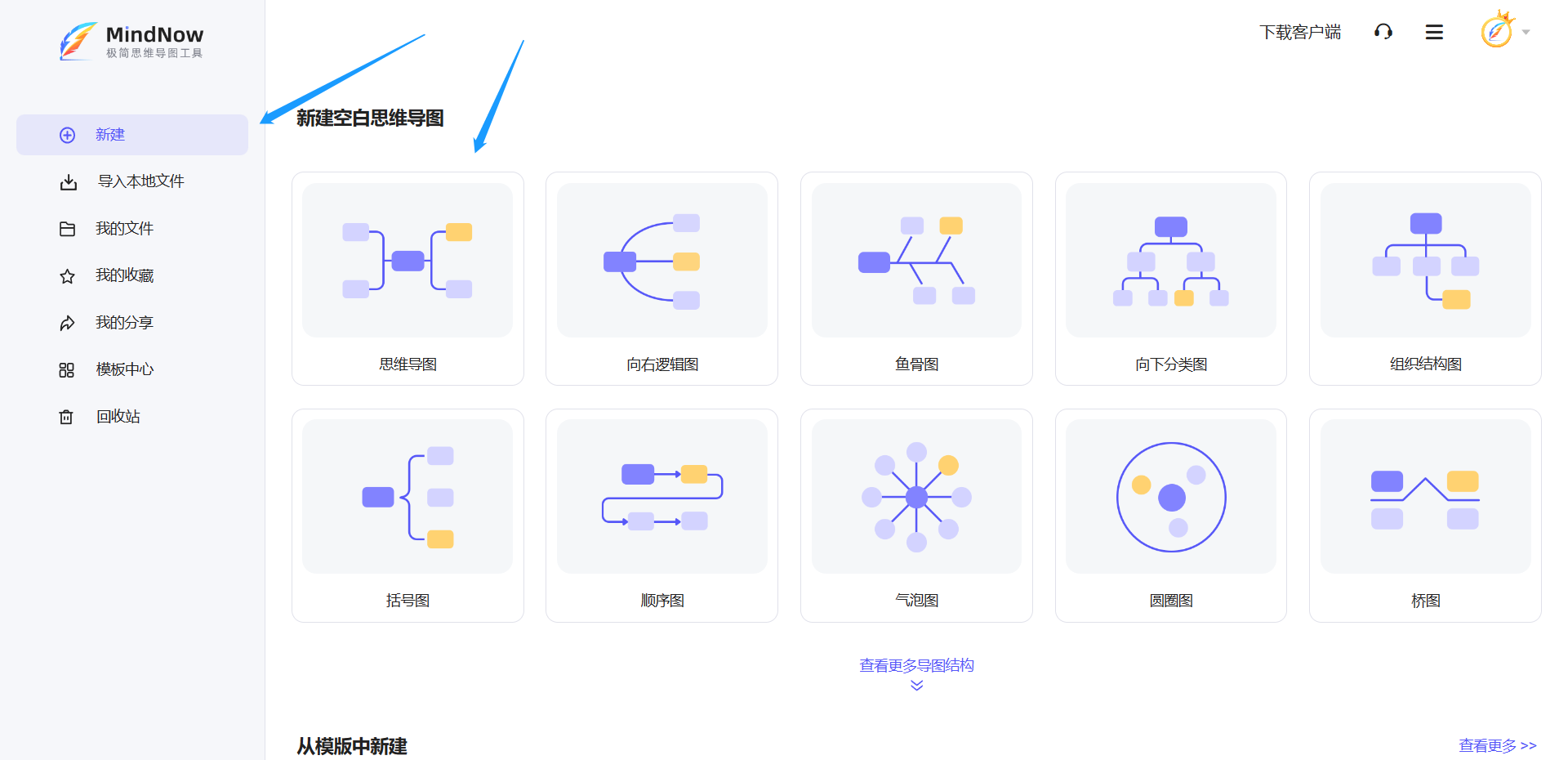
(2)『从模板中新建』
点击”左侧”的『新建思维导图』,鼠标滑动下方『从模板中新建』板块,并将鼠标悬浮在对应模板缩略图上,点击『立即使用』即可。
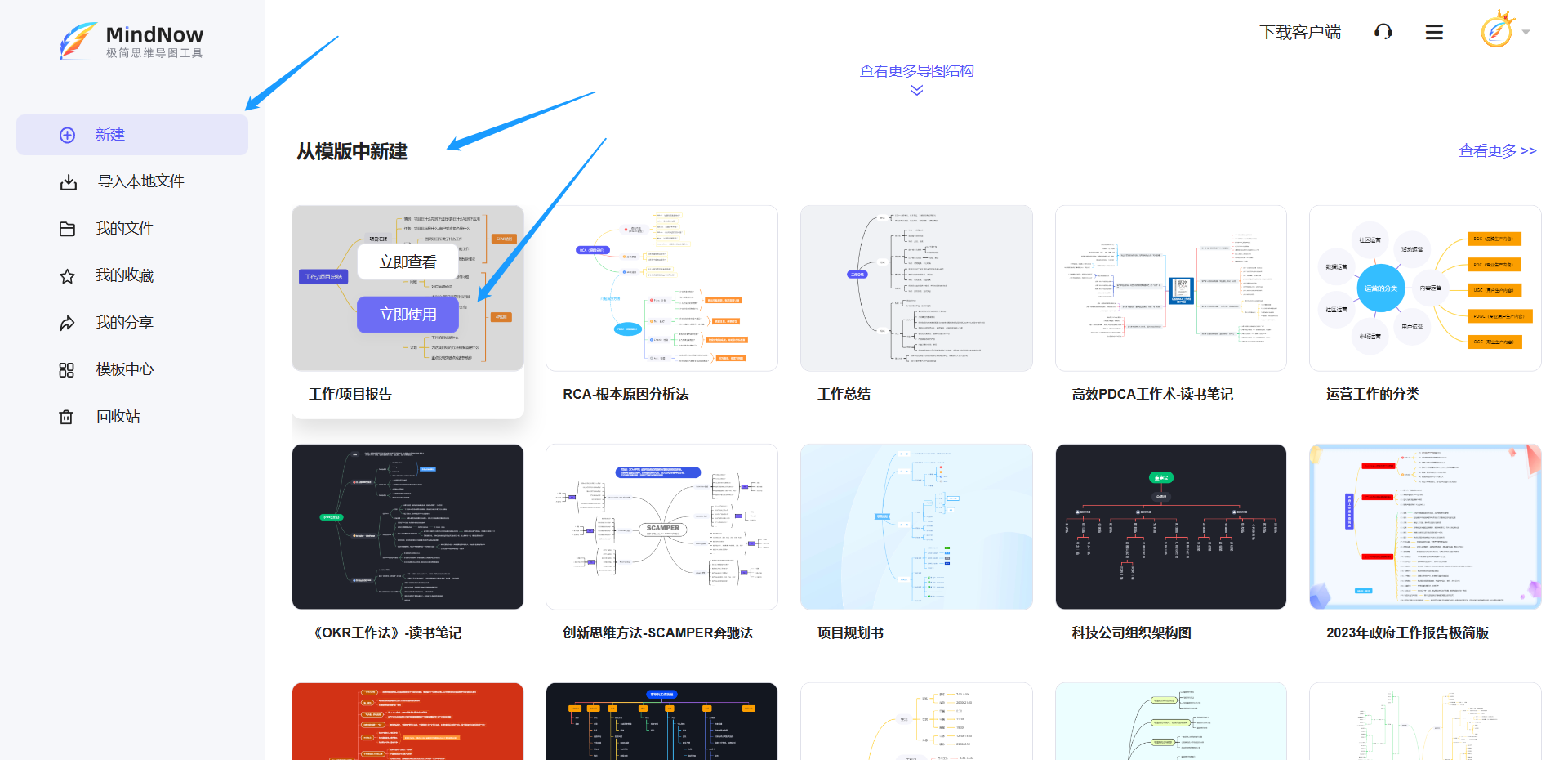
1.2 如何导入文件
点击”左侧”的『导入本地文件』,选择需要导入的文件,点击『立即导入』选项即可。
目前MindNow支持导入Xmind(.xmind)、FreeMind(.mm)、MindNow(.mind)、幕布HTML(.html)、TXT(.txt)等文件,如不支持您所需要导入的文件,您可以通过快捷键复制粘贴,或联系『在线客服』协助您导入即可。
温馨提示:支持导入Xmind文件中的图片、超链接、概要等内容,因版本不同,导入效果非100%兼容。
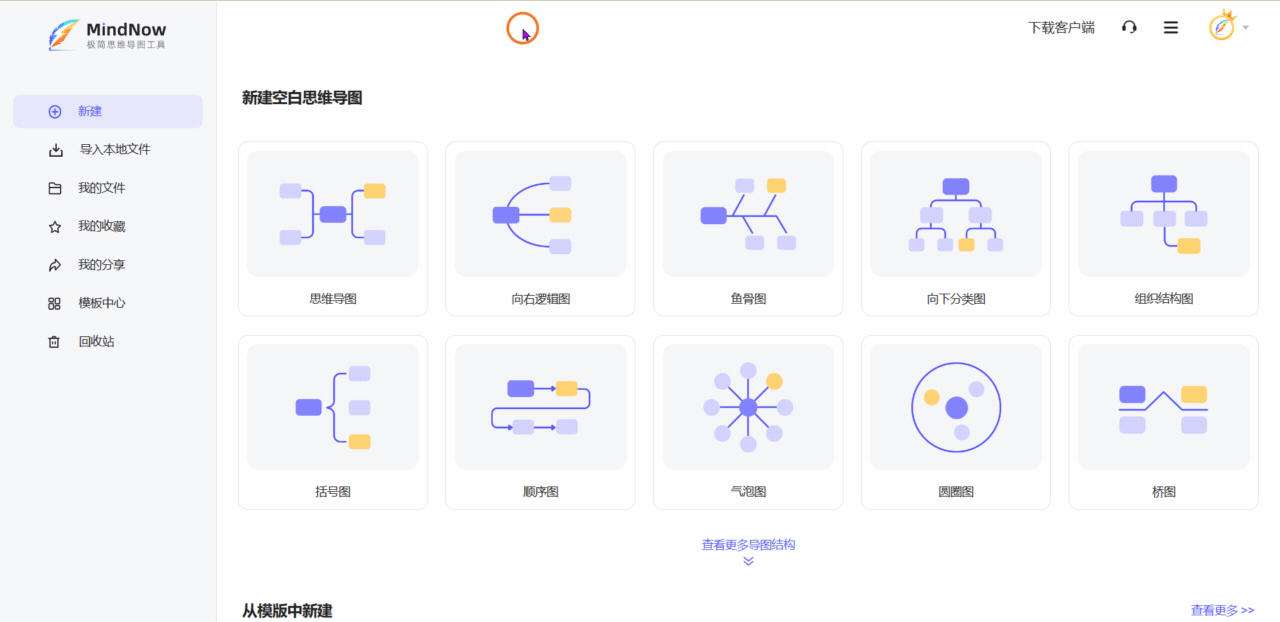
如您需导入其它格式文件,可参考以下方法:
(1)Markdown(.md):可借助Xmind软件,点击软件右上角的『文件』->『导入』->『Markdown』,然后将文件保存为Xmind(.xmind)格式,再将对应Xmind格式导入到软件中即可。
(2)WPS思维导图:如您是通过WPS思维导图绘制的文件,可将文件导出为 FreeMind(.mm)格式后,再导入到MindNow思维导图中即可。
(3)百度脑图:如您是通过百度脑图绘制的文件,可将文件另存为,导出为 FreeMind(.mm)或 Xmind(.xmind)格式后,再导入到MindNow思维导图中即可。
1.3 如何保存文件
支持云端『自动保存』及『快捷键手动保存』两种方式。手动保存:点击”右上角”『保存』选项,或使用『快捷键』Ctrl+S(Windows)、Control+S(Mac)即可。
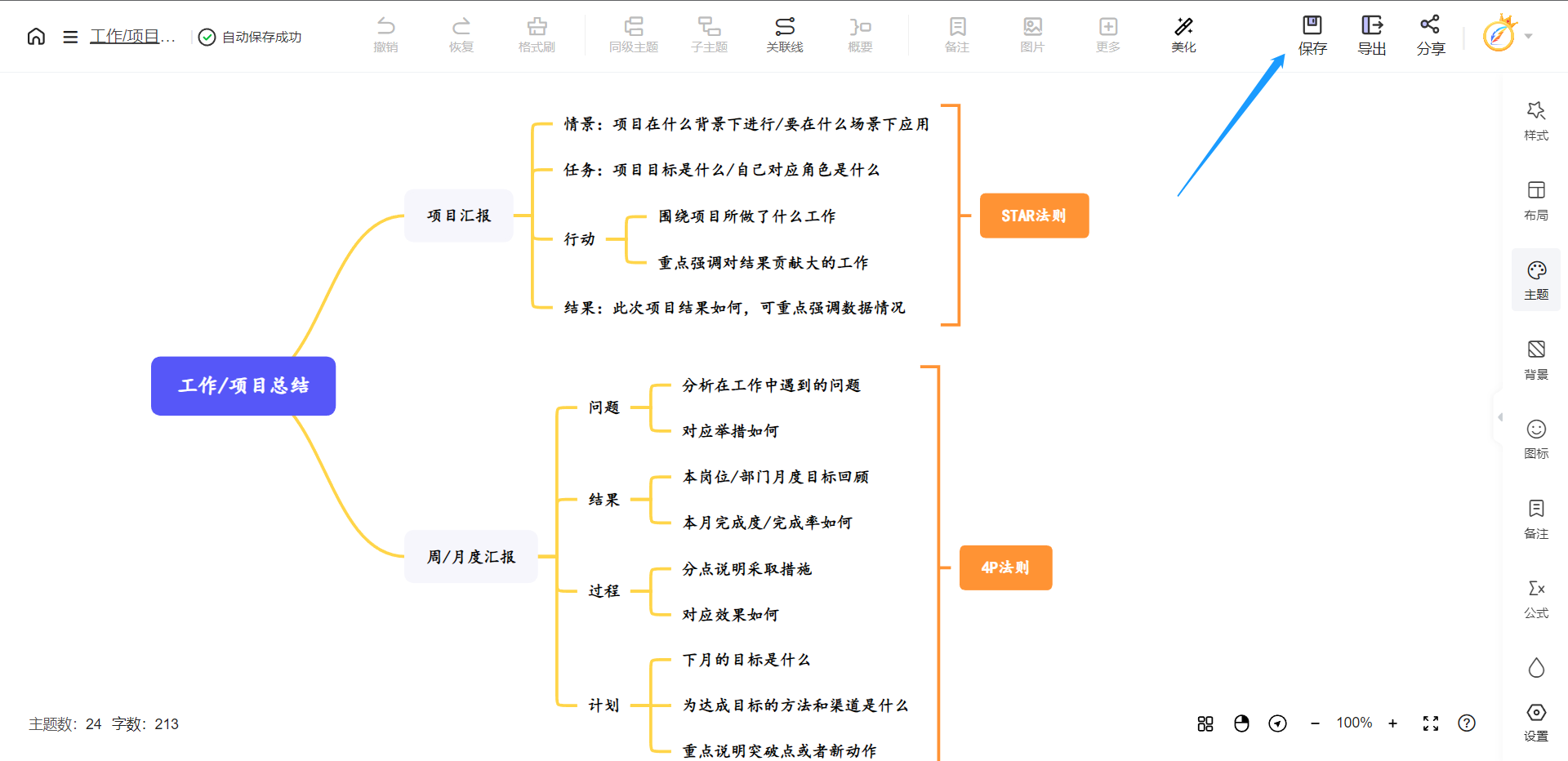
1.4 如何修改文件名称
在『我的文件』中选择需要修改的文件夹/文件,点击右侧的『…』,选择『重命名』在弹出的对话框中输入新名词即可。
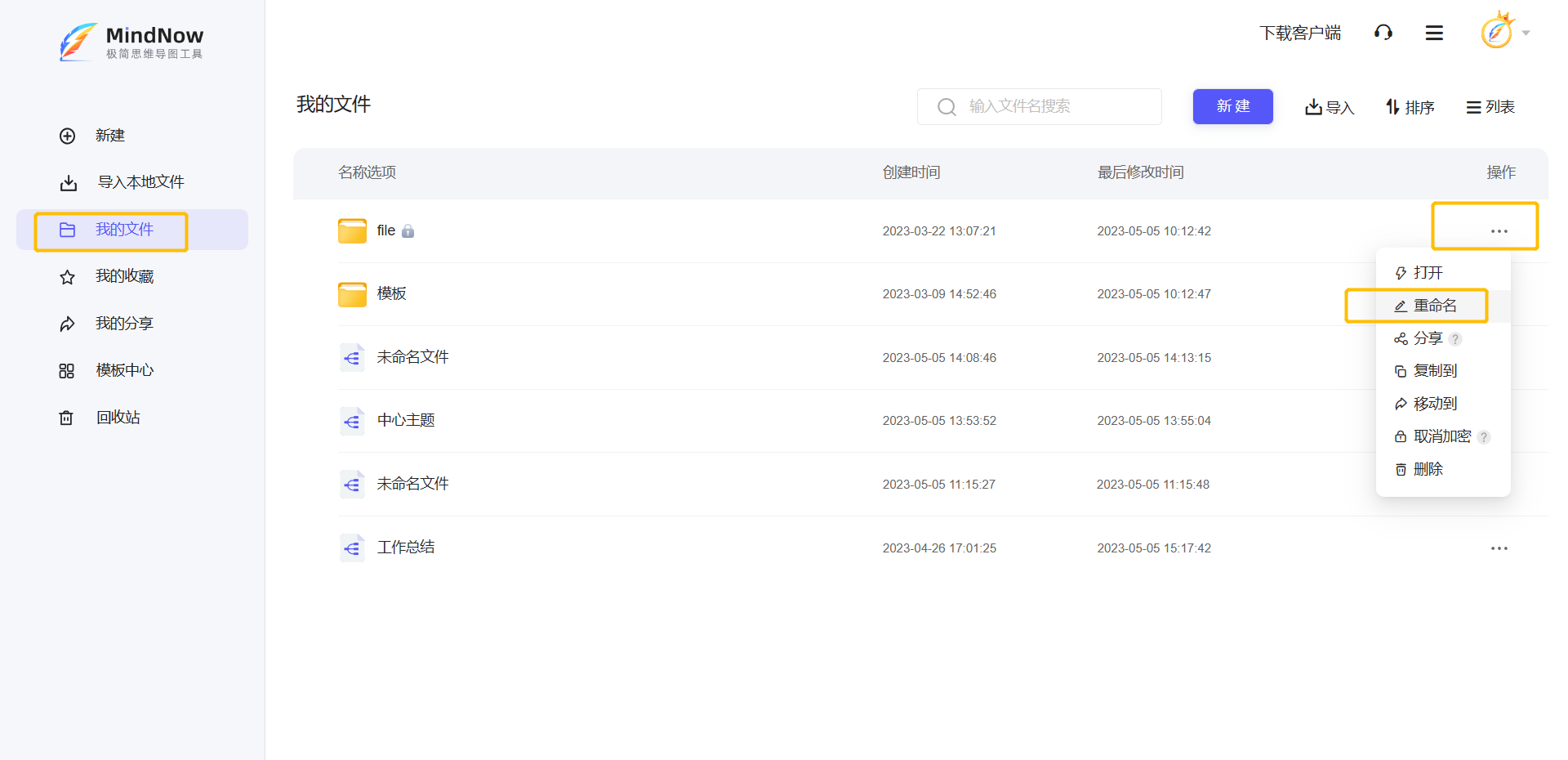
2 我的文件
2.1 工具栏-样式
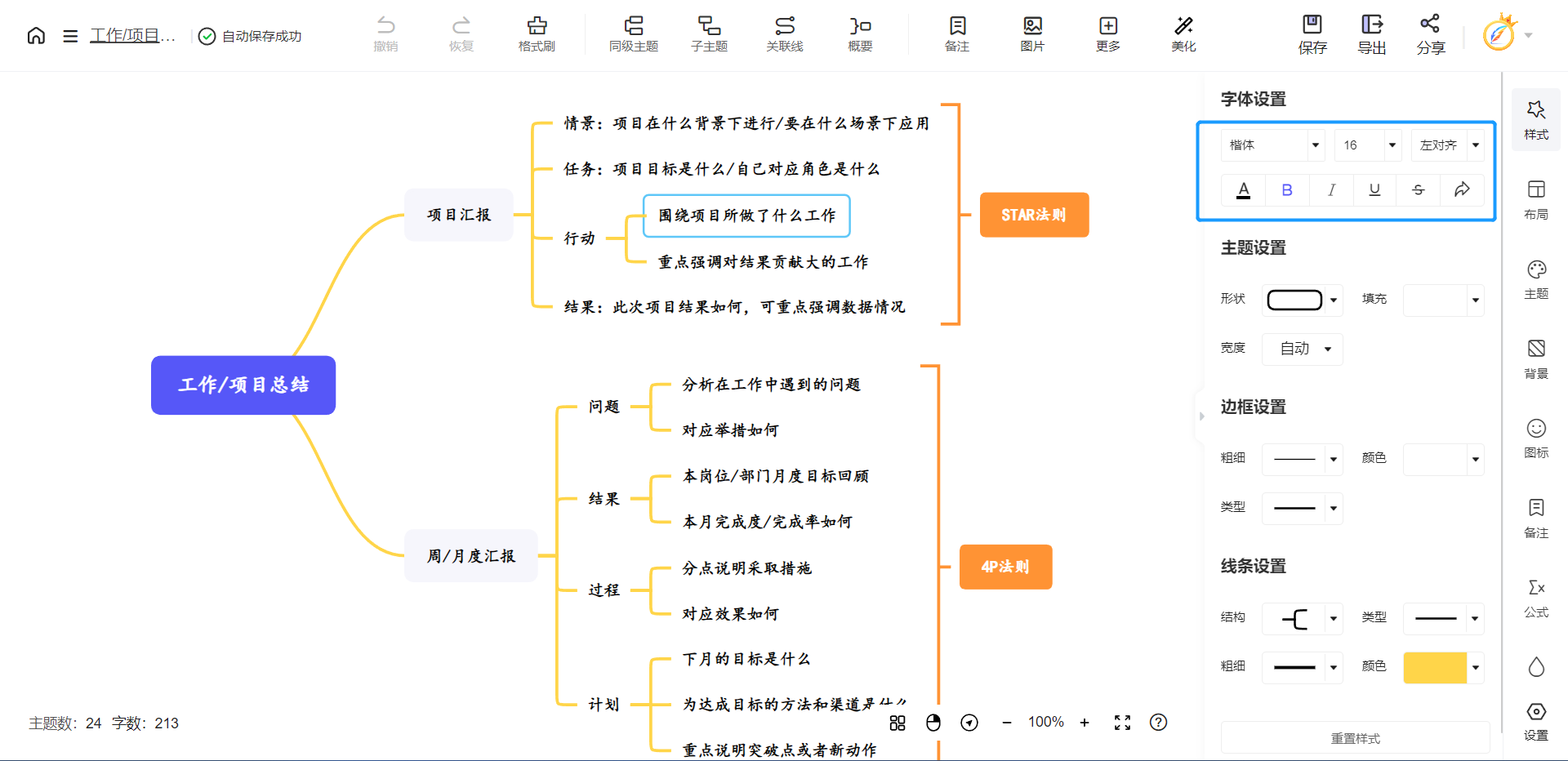
2.2 工具栏-插入
2.2.1 插入子、同级、父主题
快捷键:同级主题(Enter)、子主题(Tab)、父主题(Shift+Tab)。
同级主题,子主题:选中需要插入的节点,点击头部工具栏的『同级主题、子主题』即可。
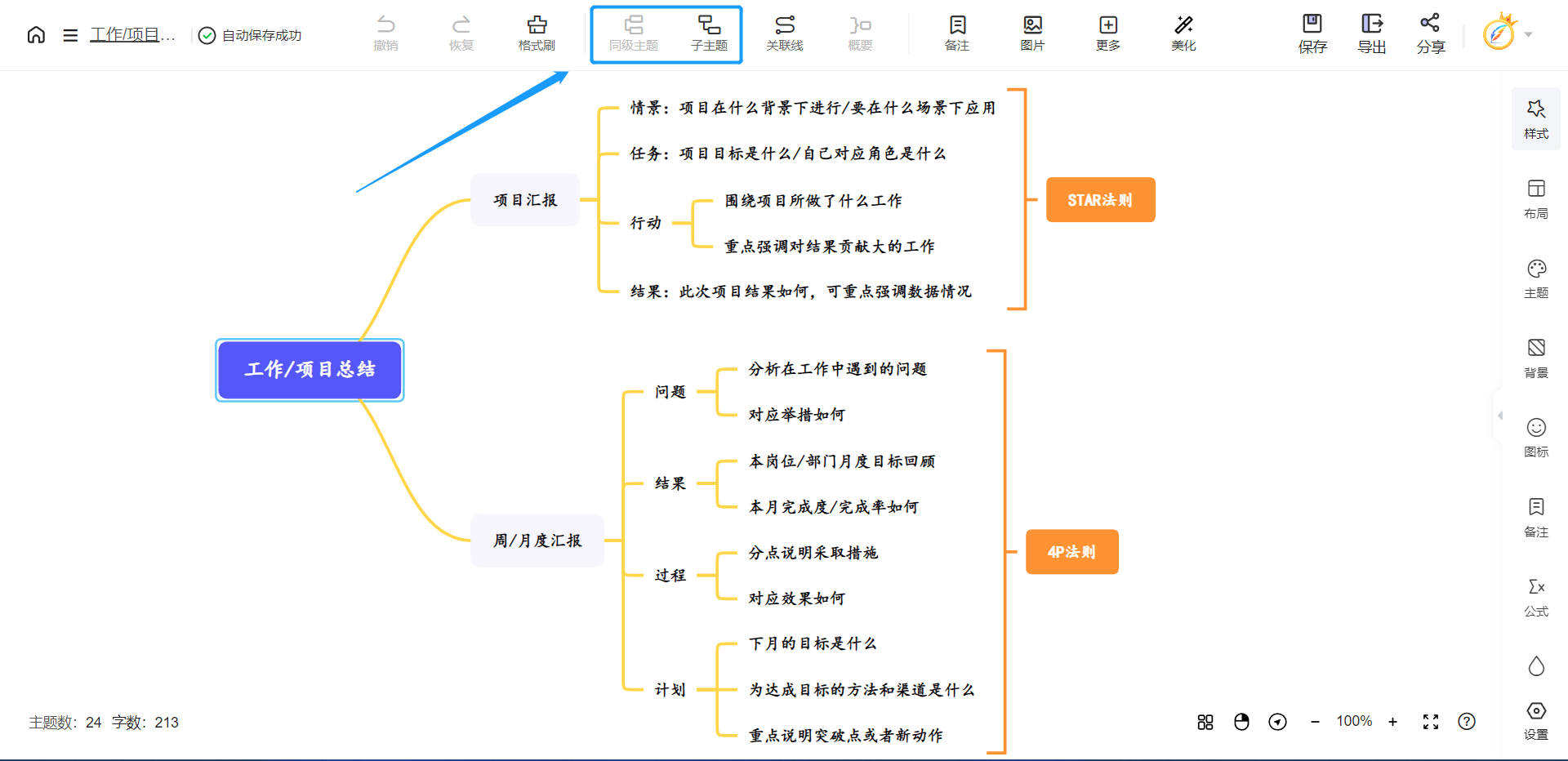
父主题:选中需要插入的节点,点击鼠标右键,选择插入『父主题』即可。
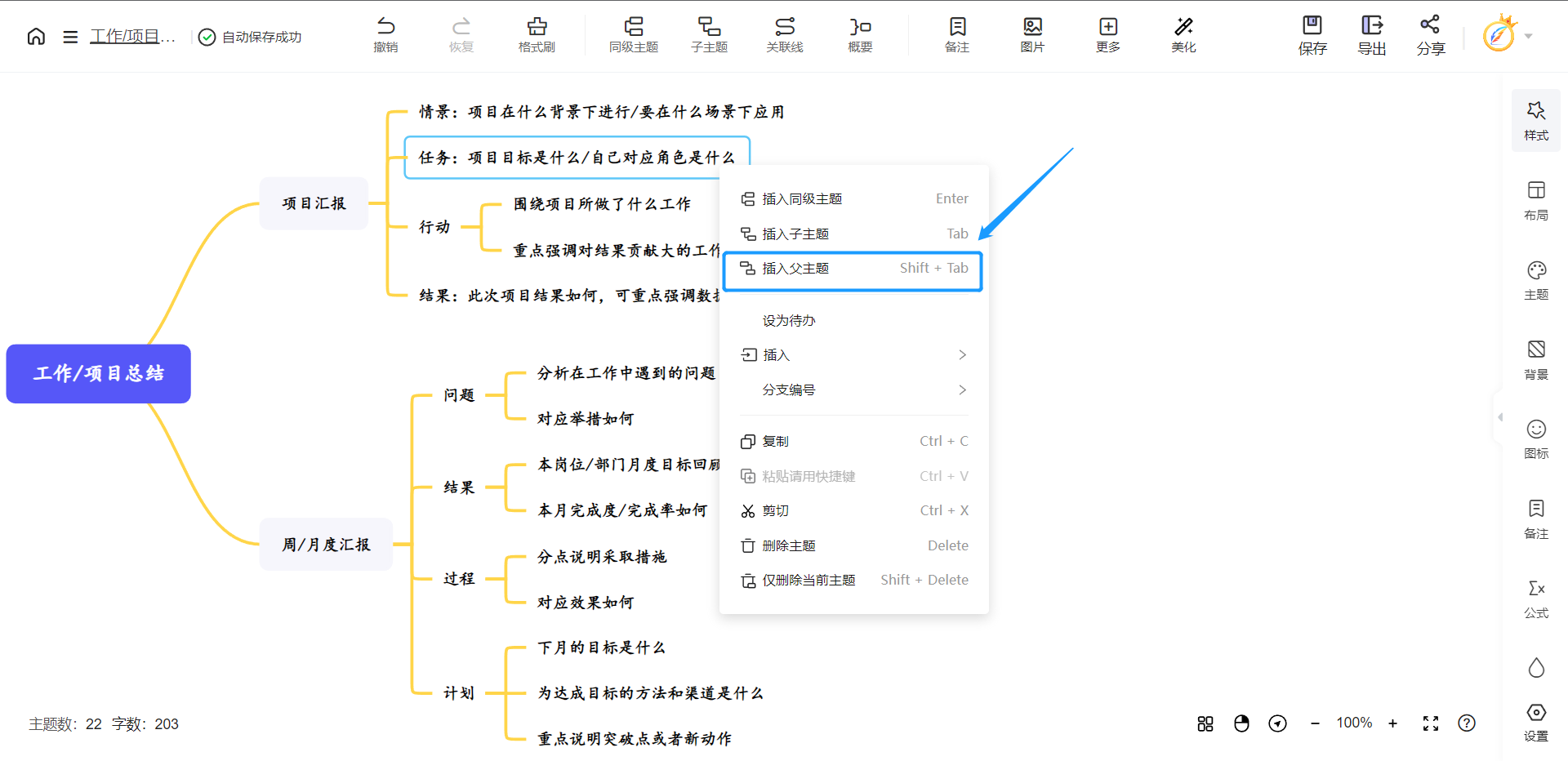
2.2.2 插入关联线
(1)插入关联线:先选中需要插入关联线的『节点A』,点击『关联线』,再选择『节点B』即可。(也可通过鼠标右键菜单栏插入)
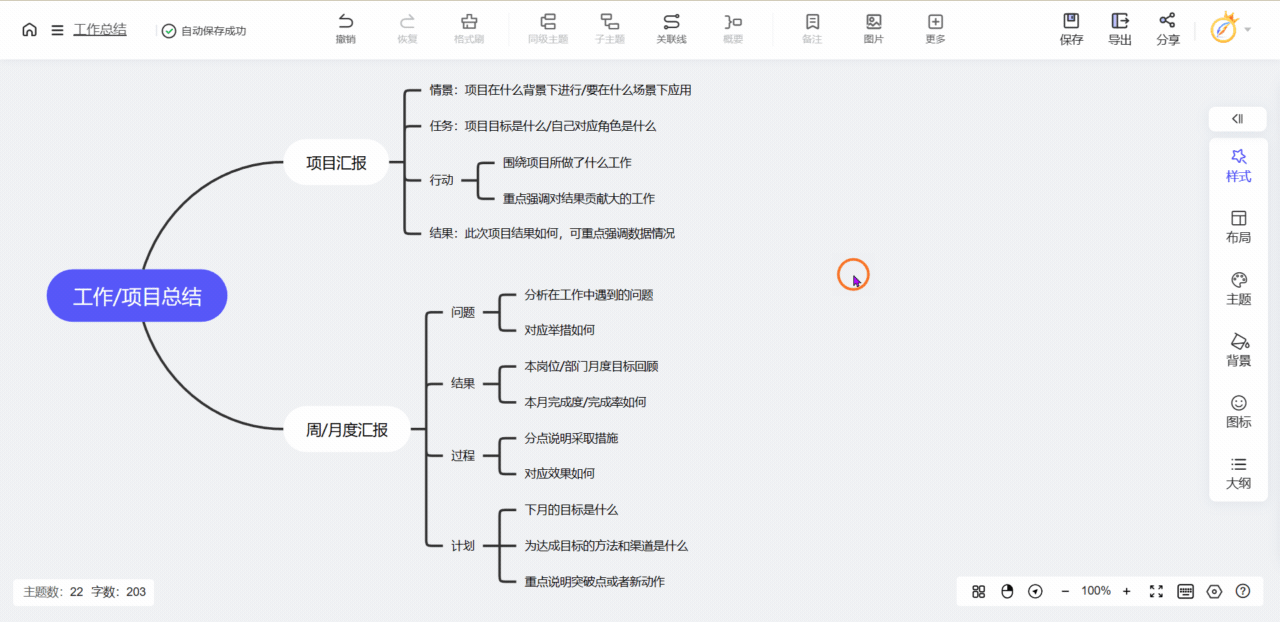
(2)样式设置:『关联线』插入成功后,可通过选中对应关联线,通过“双击线条”或点击线条上方的“ ⭕ ”,即可对相应『关联线』的形状、线条粗细、颜色、线条起点、线条终点等进行个性化设置。
如需调整关联线大小/范围,可点击线条上方的“ ⭕ ”进行自由拖拽。如需修改线条上方的字体大小/颜色可直接双击对应文字即可。
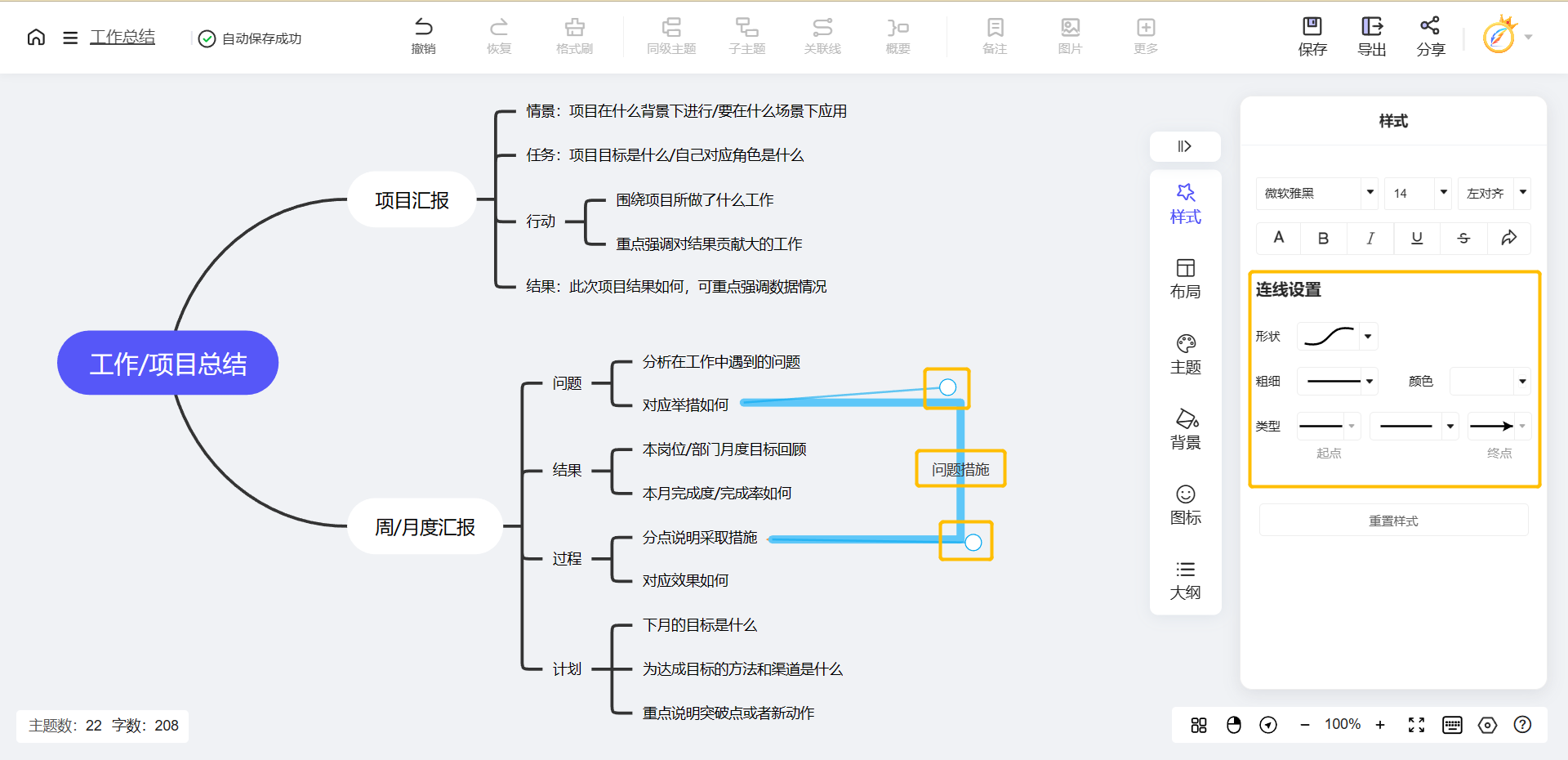
2.2.3 插入概要
(1)插入概要:先选中需要插入概要的『节点A』,按Ctrl键再选中『节点B』,点击工具栏上方的『概要』即可(或先选中上级主题(样式案例节点:问题),点击概要即可)。
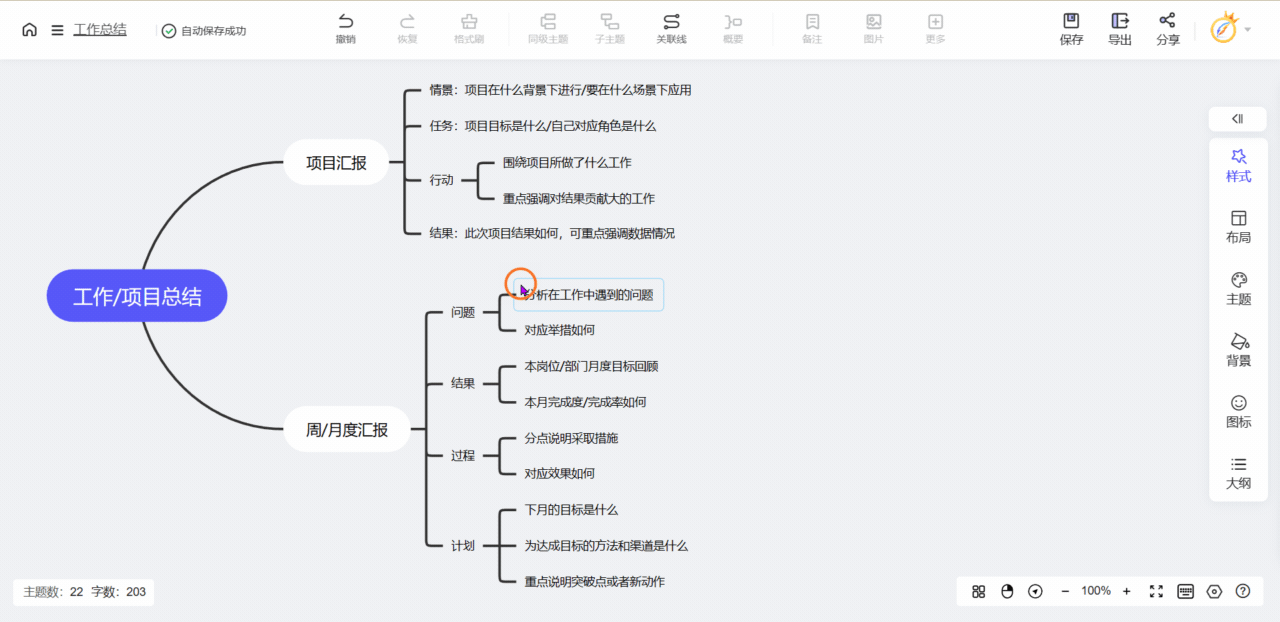
(2)概要设置:概要插入后,可选中对应的『概要』节点即可对插入的概要结构、类型、粗细、颜色进行设置。
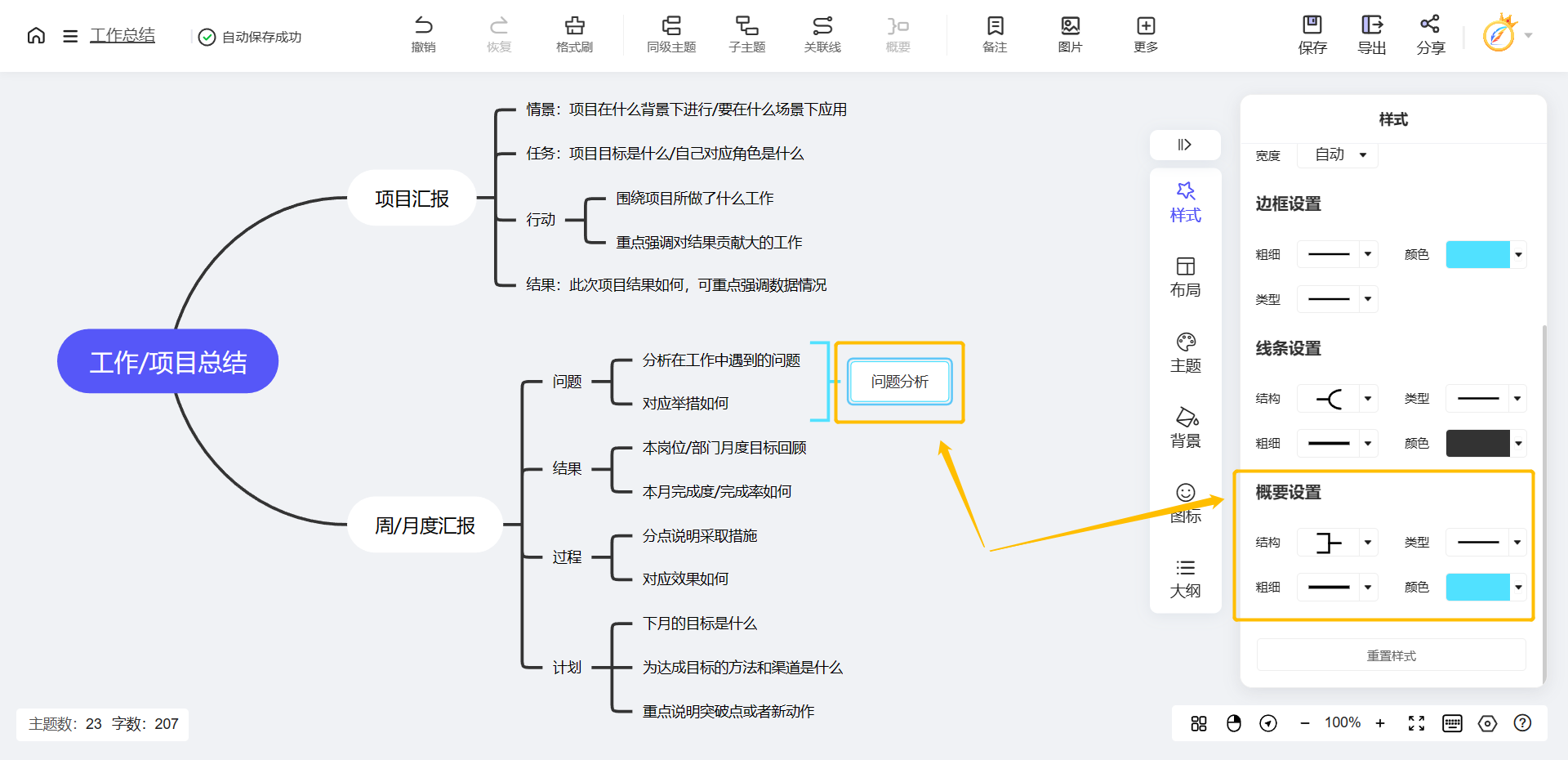
2.2.4 插入图片
图片插入支持3种方式:快捷键(Ctrl+V)、本地上传、链接插入
选中需要插入的节点,点击工具栏上方的『图片』,点击选择上传所需要插入的图片即可。
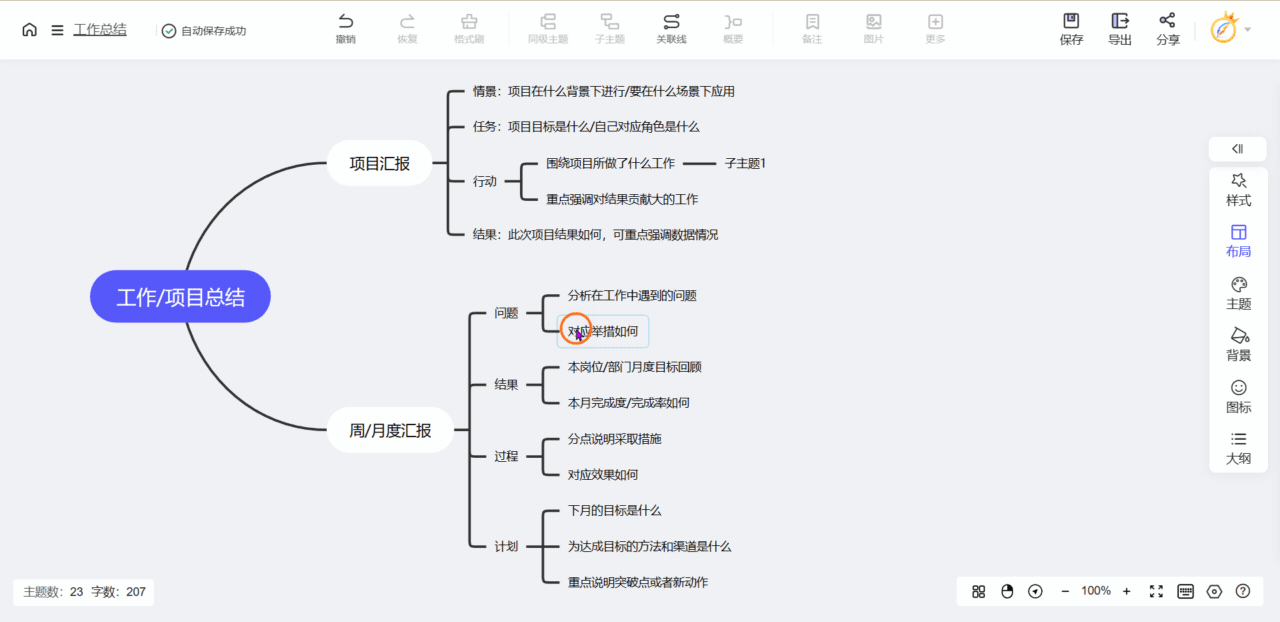
2.2.5 插入备注
(1)插入备注:选中需要插入的节点,点击工具栏上方的『备注』即可。
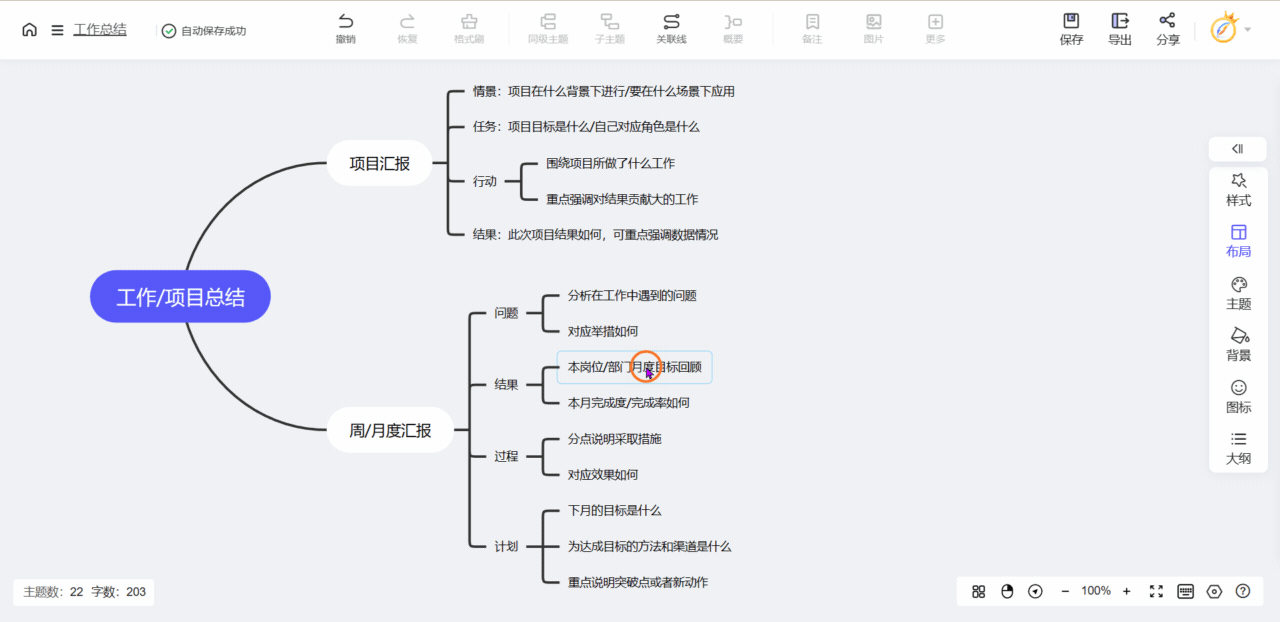
(2)修改备注:鼠标点击对应节点内的『备注』内容,即可在右侧进行修改。
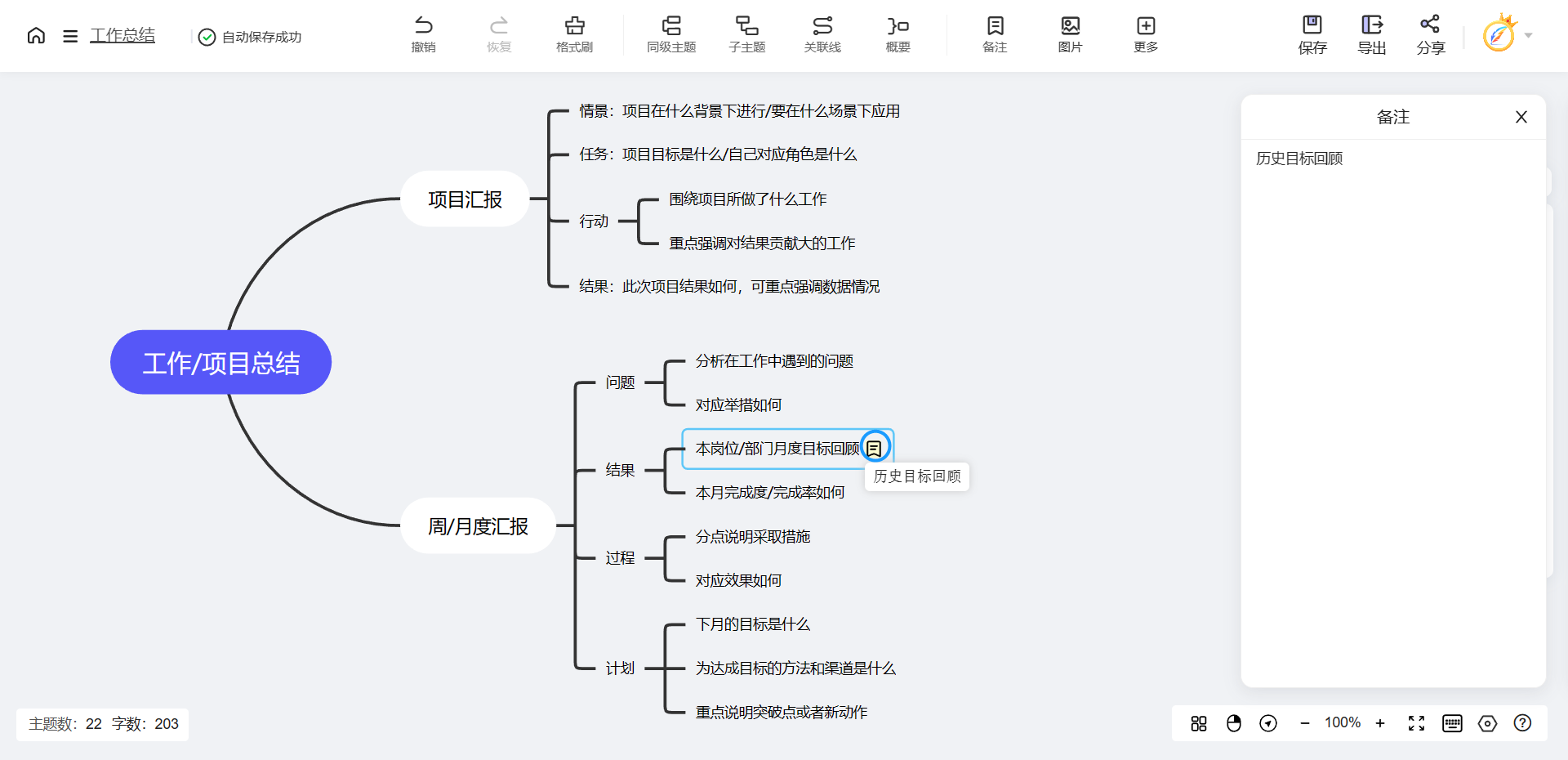
(3)删除备注:选中需要删除『备注』的节点,点击鼠标右键,选择下方的『移除备注』即可。
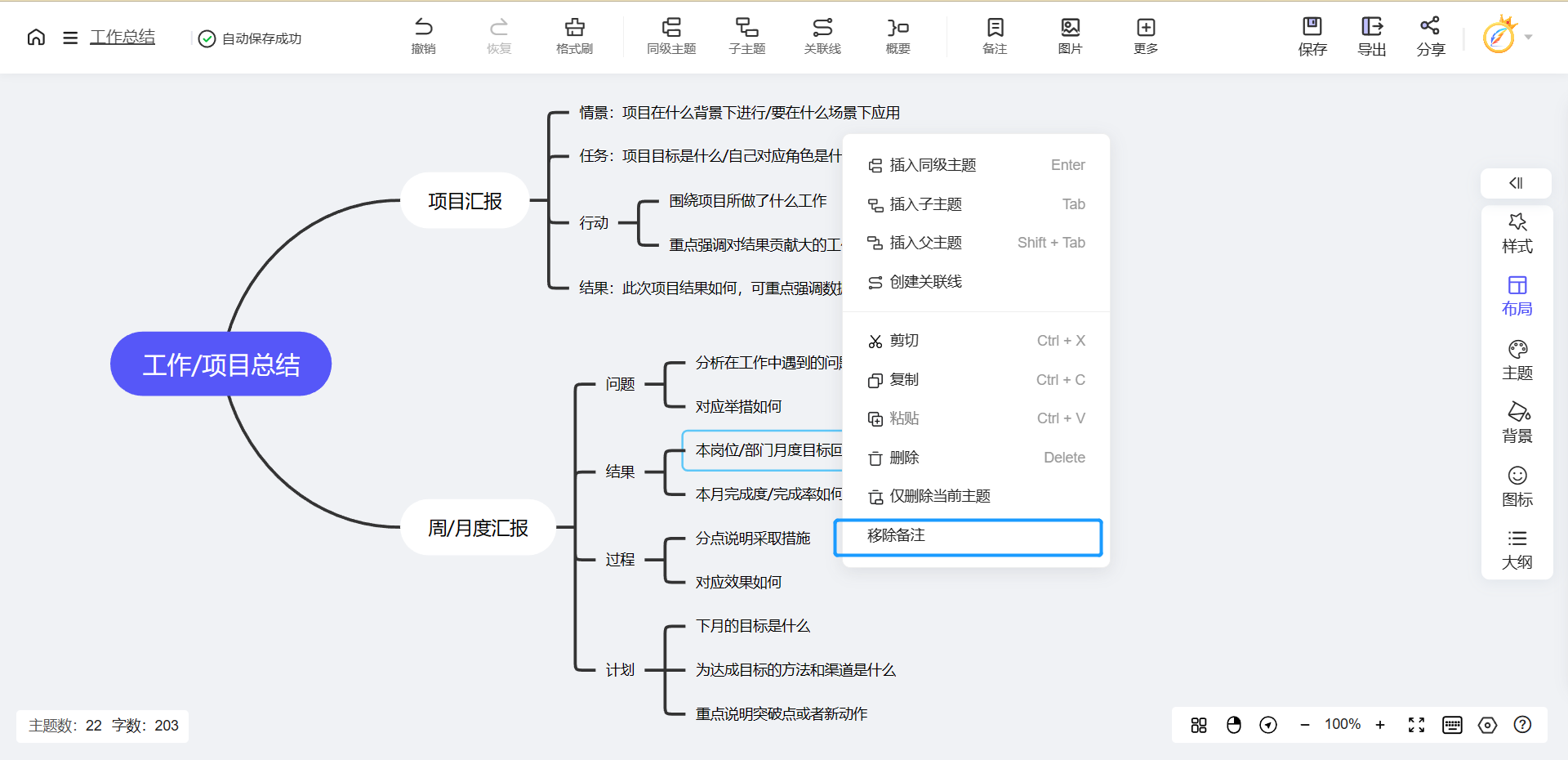
2.2.6 插入公式
插入公式:选中需要插入的节点,点击工具栏上方的『更多』,选择『公式』即可在右侧插入对应的公式。
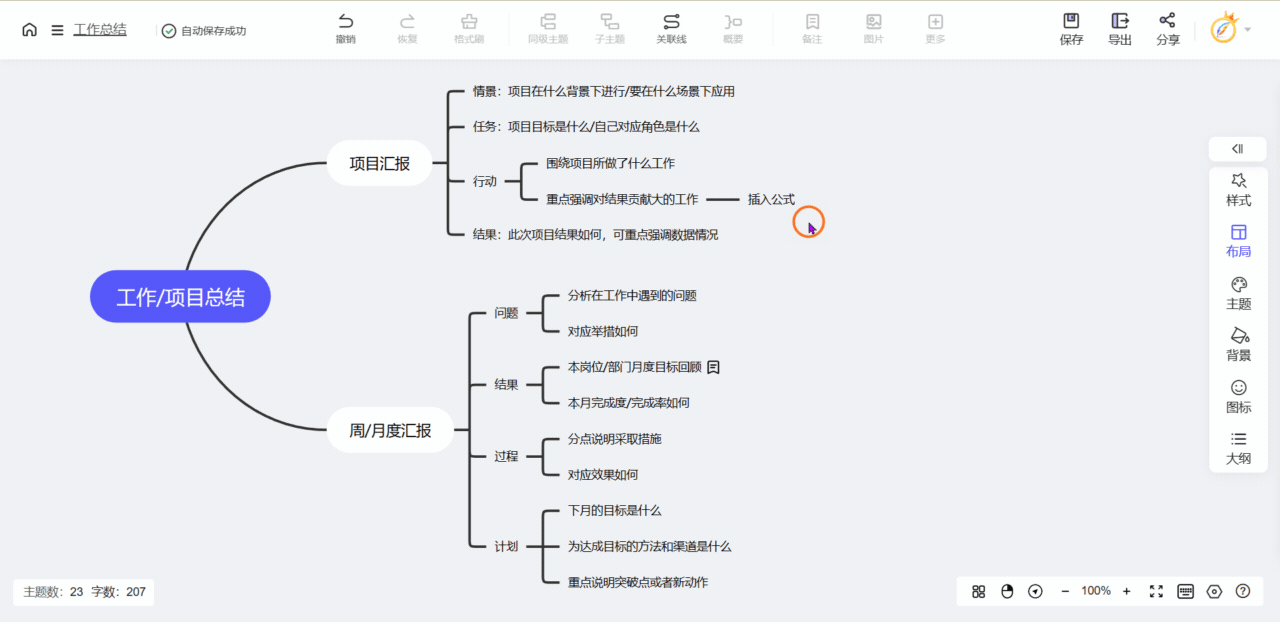
备注:公式插入需要采用《公式速查表》所包含的字符才可插入,暂不支持修改公式(如需修改请删除后重新插入)。
2.2.7 插入超链接
插入超链接:选中需要插入的节点,点击工具栏上方的『更多』,选择『超链接』并在对应的弹窗中,输入所需跳转的链接即可。
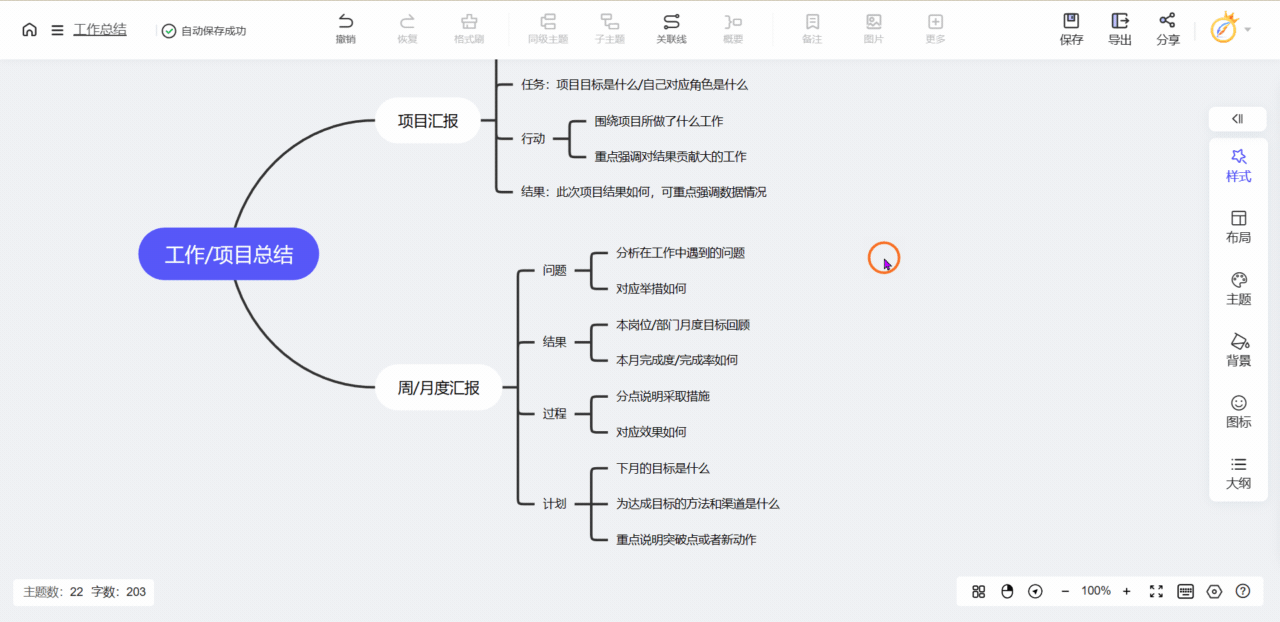
备注:超链接插入成功后暂不支持修改,如需修改,可通过点击鼠标右键,选择『移除超链接』,再次点击插入超链接即可。
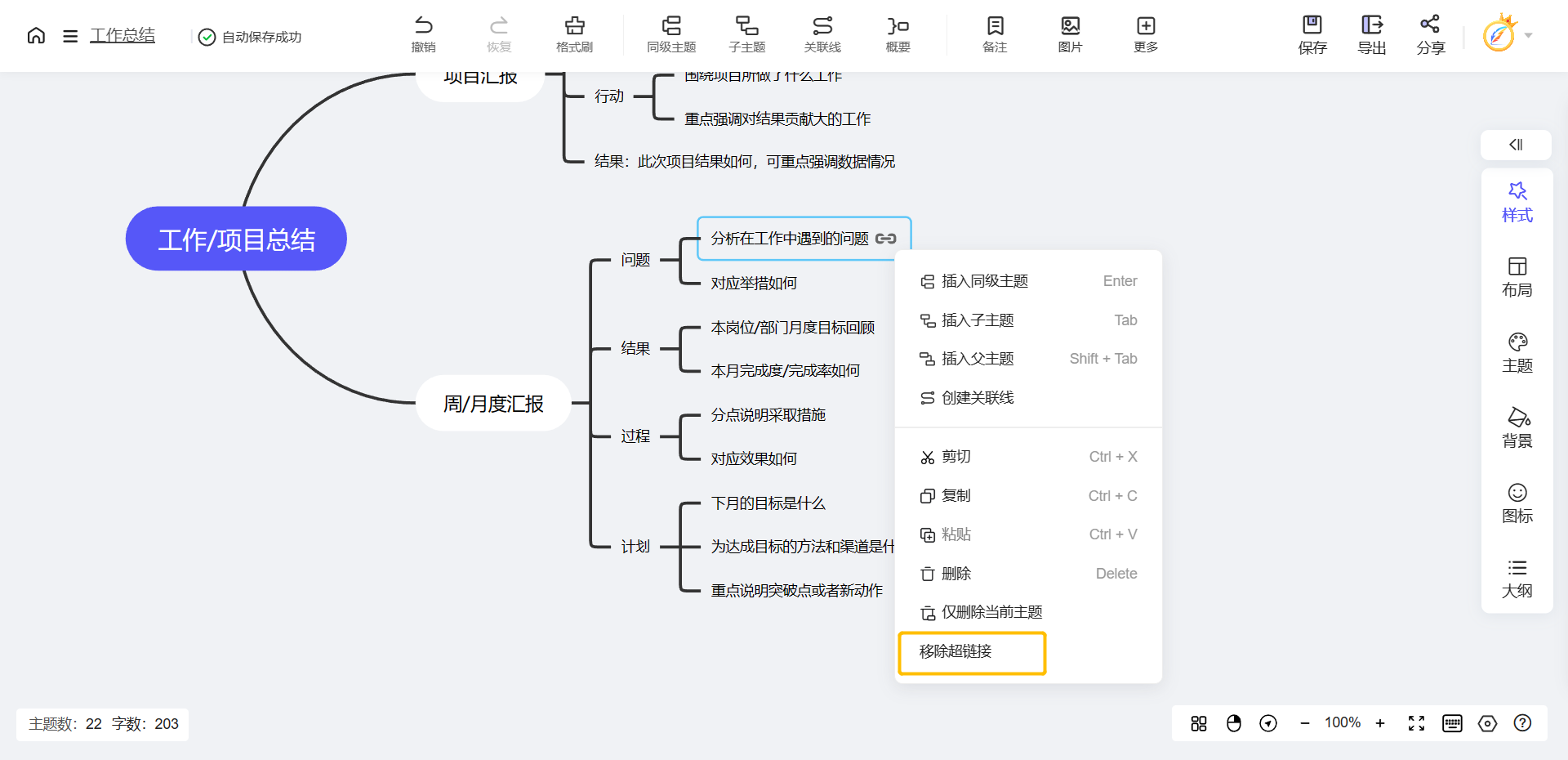
2.2.8 插入附件
插入附件:选中需要插入的节点,点击工具栏上方的『更多』,选择『附件』,在对应的弹窗中上传所需要插入的文件即可。
2.2.9 插入分支编号
插入分支编号:选中需要插入的节点,点击工具栏上方的『更多』,选择『分支编号』,在对应的弹窗中选择插入的编号形式,并设置编号的层级即可。
2.2.9 插入水印
2.3 工具栏-其它
2.3.1 导出
支持将当前思维导图文件导出为图片、PDF文档、Excel表格、MindNow文件等十余种多种形式。
| 导出格式 | 文件后缀 | 适用场景 | |||||||||
| PNG图片 | .png | 带背景,适用性广,适合分享查看 | |||||||||
| 透明底PNG | .png | 无背景,可灵活用于各种场景 | |||||||||
| PDF文档 | 可用于打印 | ||||||||||
| Word文档 | .docx | 可编辑浏览 | |||||||||
| TXT文档 | .txt | 可直接复制内容 | |||||||||
| Excel文件 | .xlsx | 可通过表格形式浏览编辑 | |||||||||
| Markdown文件 | .md | 可导入其它软件编辑 | |||||||||
| MindNow文件 | .mind | MindNow自有格式,可本地保存更安全 |
备注:如需对大纲文件导出,可在『全屏大纲』中,点击头部『导出』即可将其导出为『PNG图片、透明底PNG、PDF文档』三种形式。
2.3.2 分享
(1)文件分享(作图页):如需将文件通过链接形式进行分享,可点击工具栏上方的『分享』即可(或在『我的文件』列表中,点击右侧的『…』,选择『分享』即可)。
密码:支持『加密』和『免密』分享,加密分享分为『随即生成』和『自定义』(可自定义设置密码)两种形式;
有效期:有效期最低可设置为『10天、永久、自定义』三种类型;
权限:权限主要指是否允许对方『复制/克隆』该分享的文件,不允许复制状态下,获取链接方仅支持查看不可克隆;
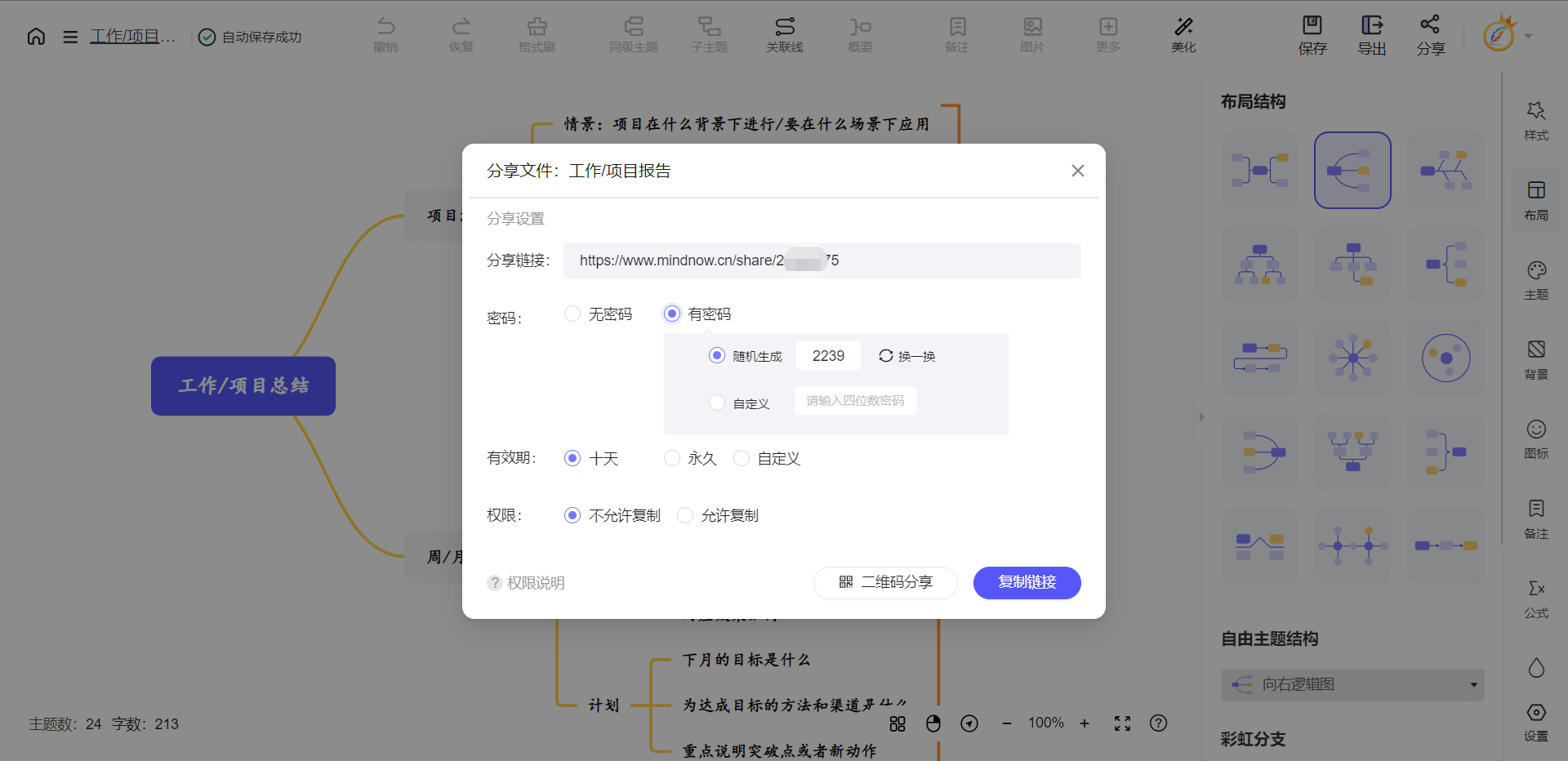
文件夹分享:文件夹分享仅支持在『我的文件』列表中,点击右侧的『…』进行『分享』设置。
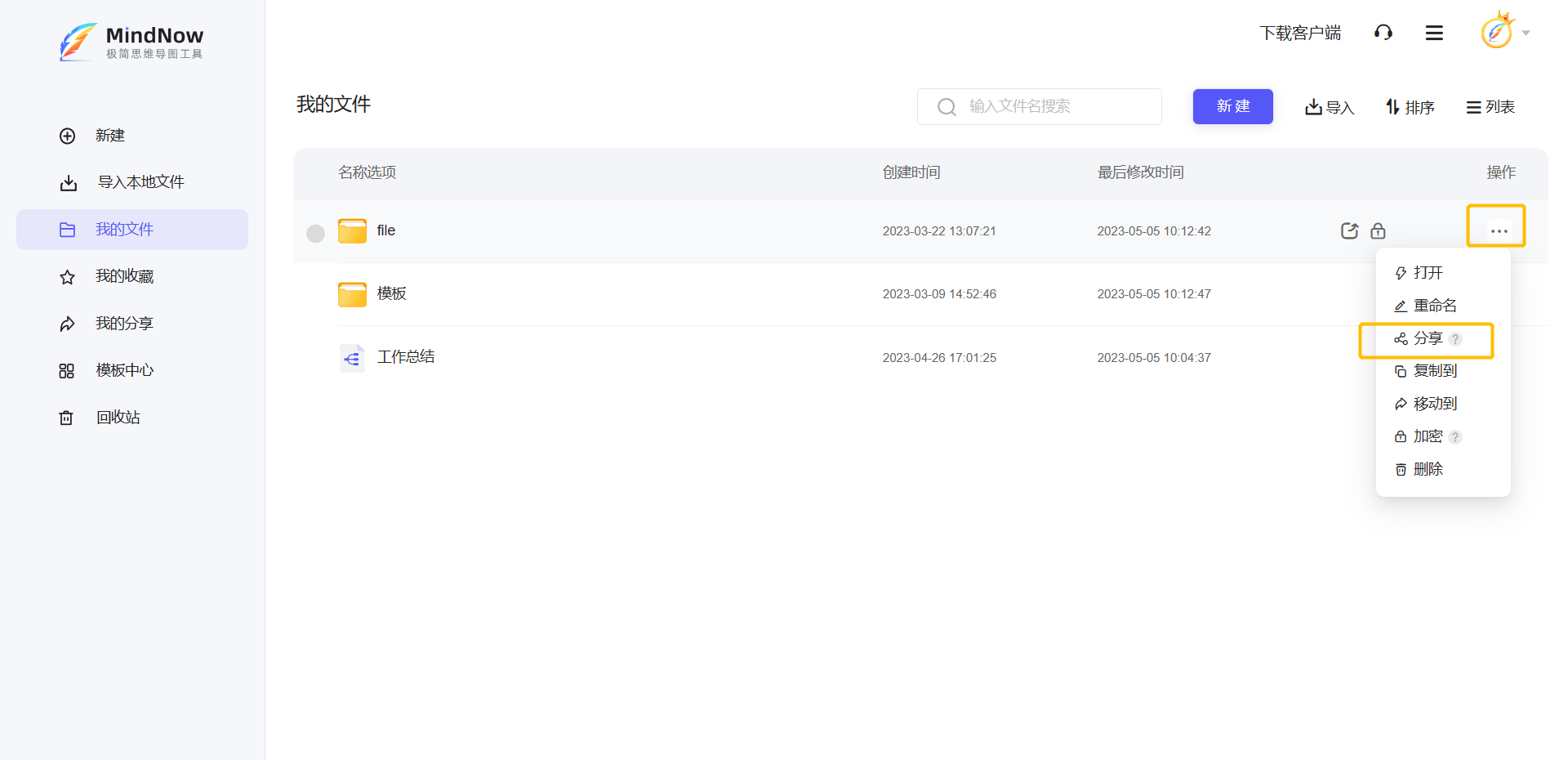
(2)取消分享:如需查看所分享的文件,可在『我的分享』中进行查看。取消分享可点击右侧『…』选择『取消分享』即可。
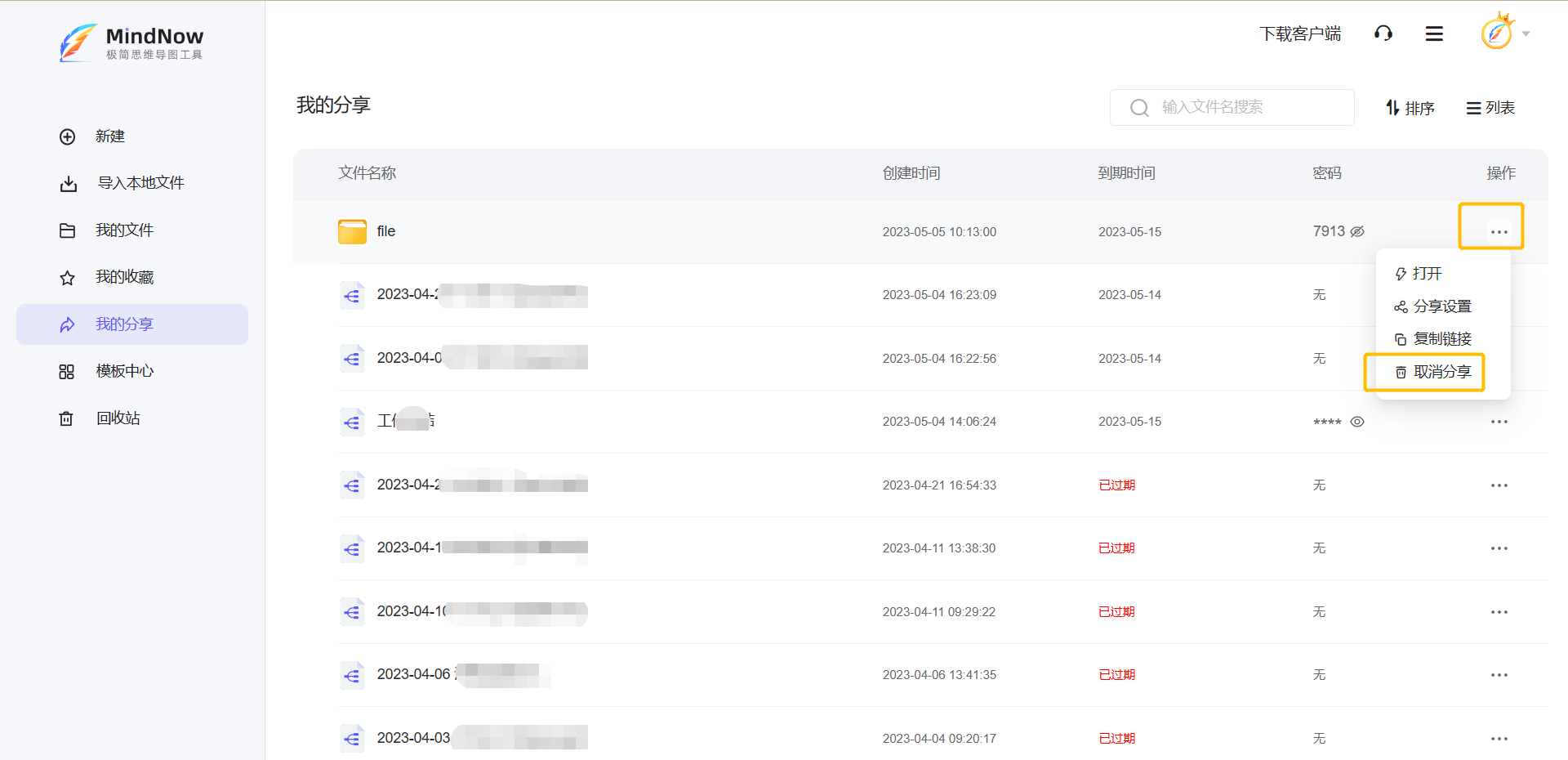
2.3.3 大纲
大纲模式切换:点击左侧『大纲』选项,选择上方的『全屏大纲』,即可切换带全屏大纲模式下。
大纲模式下,可快捷键针对导图内的内容做『查找与替换』,以及将大纲导出为『PNG图片、透明底PNG、PDF文档』。
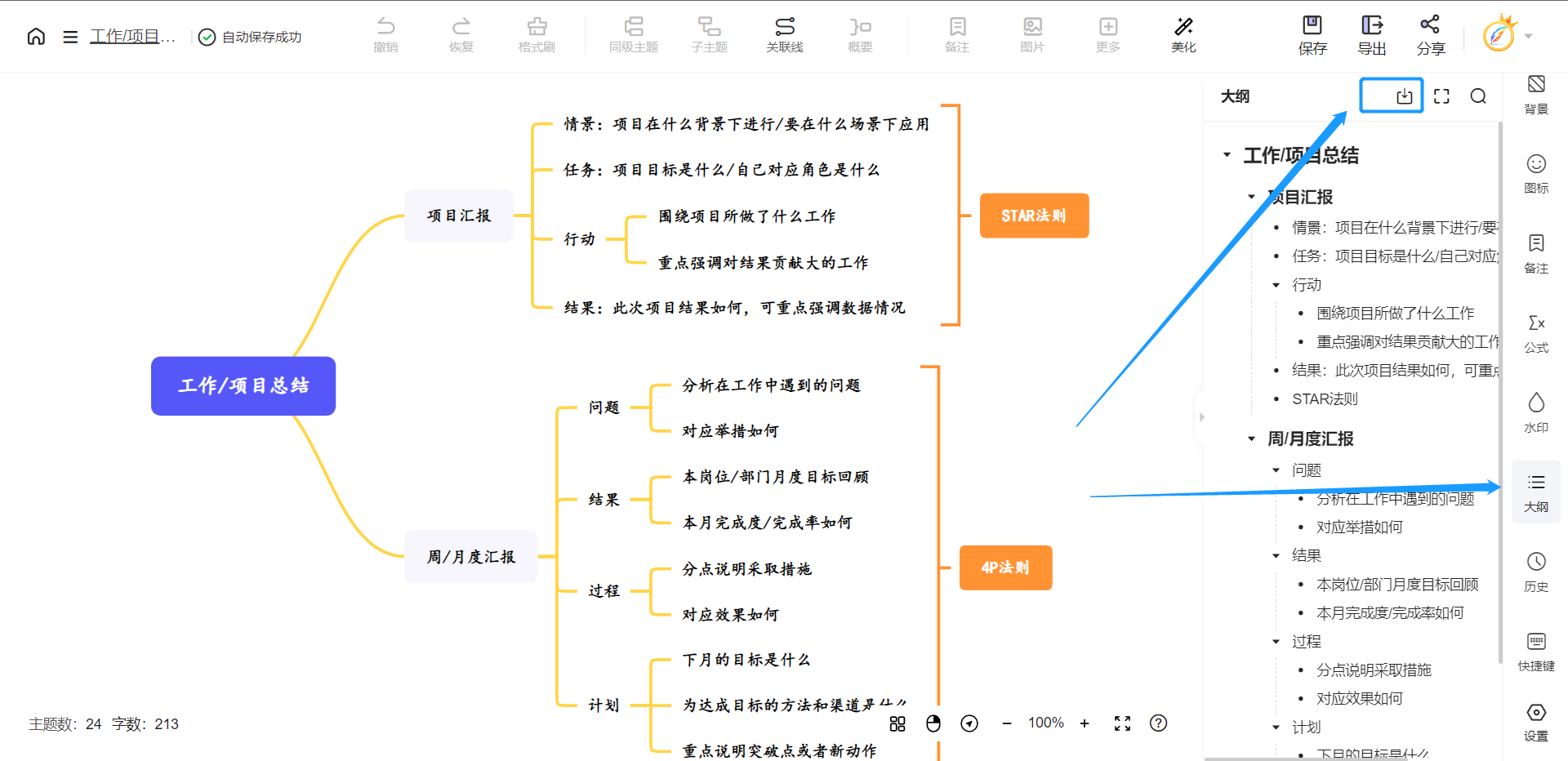
如需『切回思维导图』模式,可点击左上角『返回思维导图』即可。

2.3.4 快捷键
针对主题、大纲、画布、编辑、插入等系列操作中,支持通过快捷键形式插入。快捷键列表如下:
2.3.5 文件夹加密
文件夹加密打开:在『我的文件』列表中,选中所需要加密的文件夹,点击右侧的『…』选择『加密』选项,设置文件夹打开密码即可。
文件夹加密密码针对所有文件通用,如您忘记密码,可根据操作提示重新设置即可。
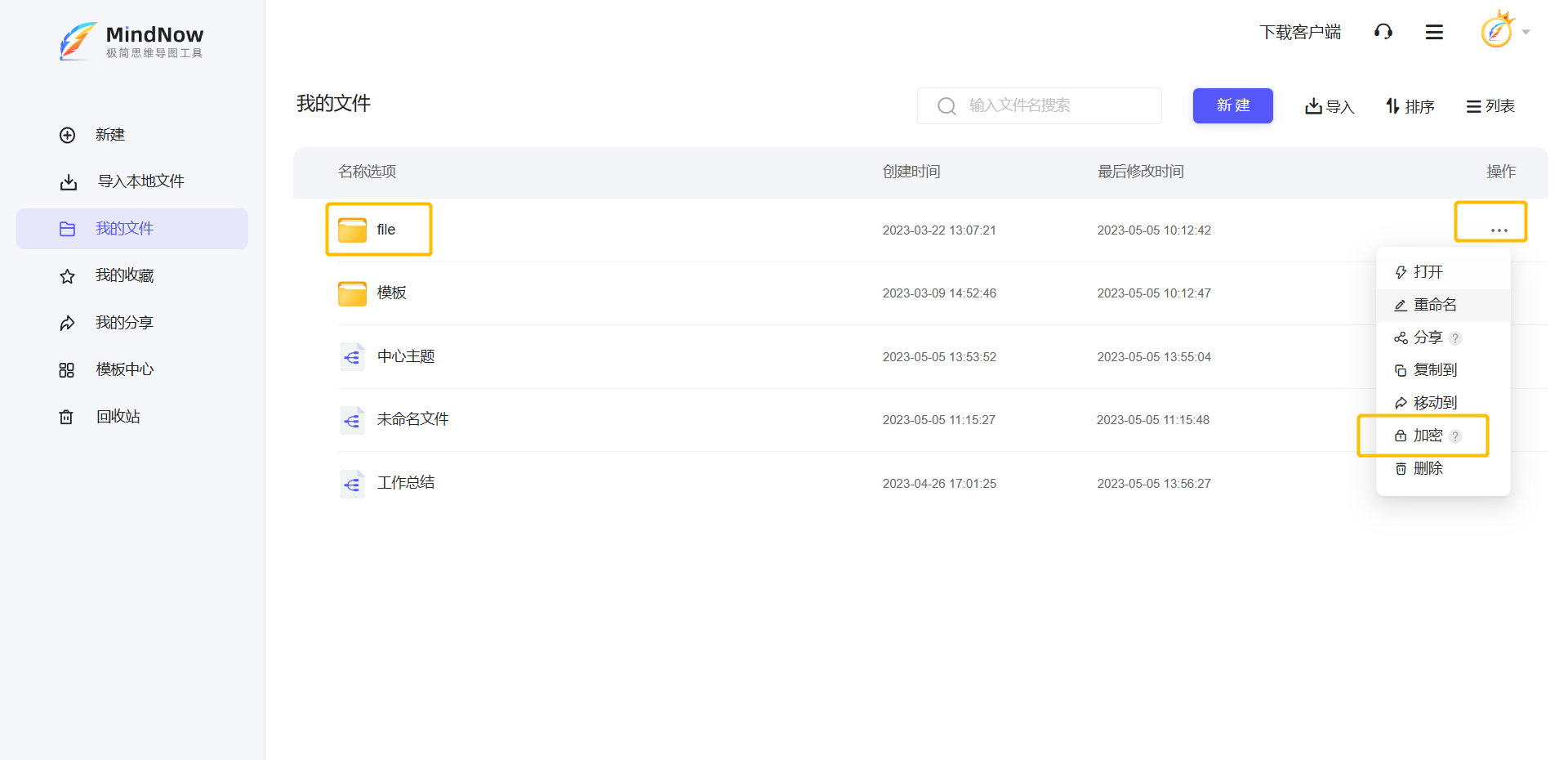
取消加密:在『我的文件』列表中,选中所需要加密的文件夹,点击右侧的『…』选择『取消加密』选项即可取消打开密码。
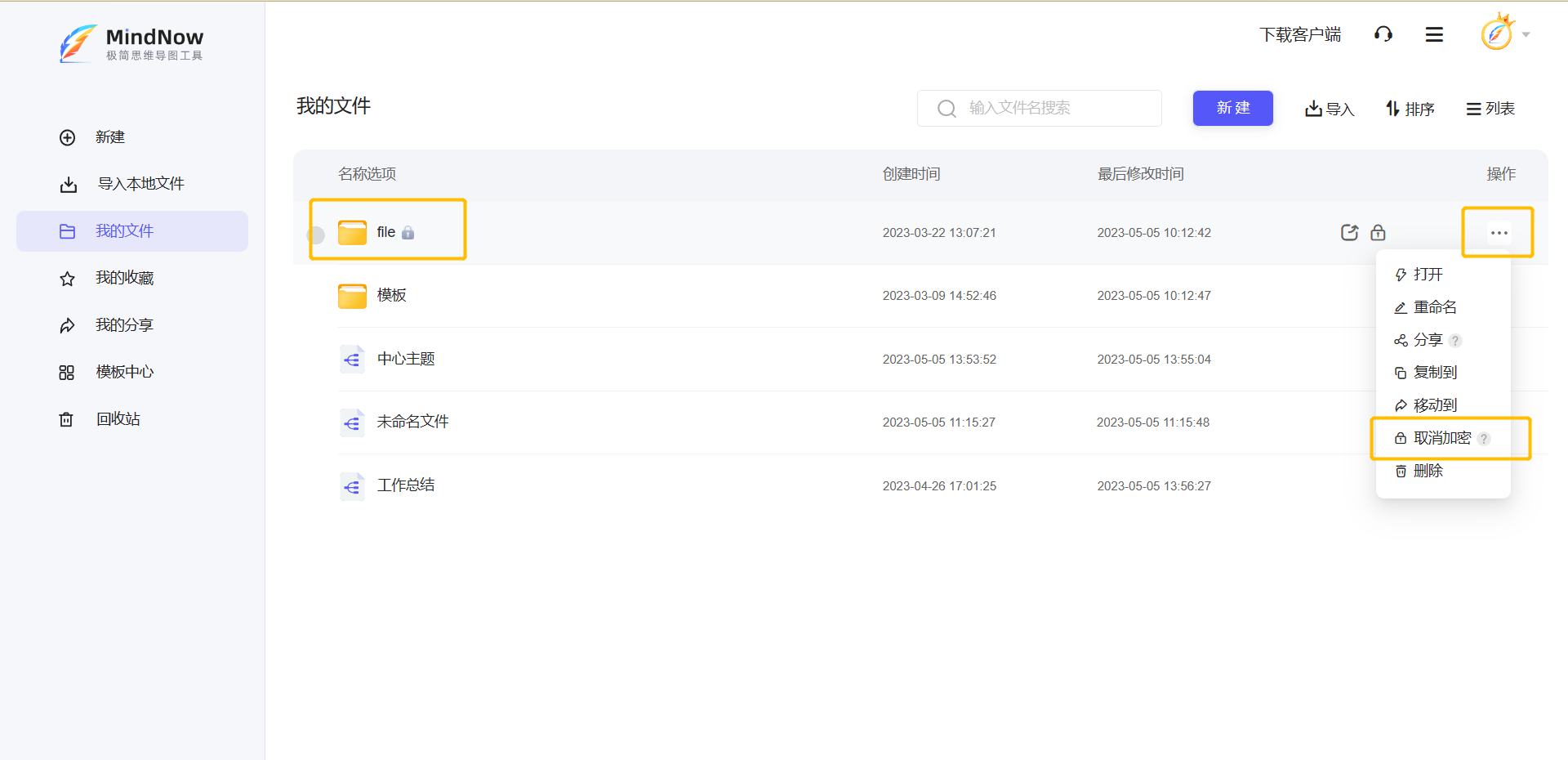
2.3.6 历史版本
历史版本
2.4 偏好设置
2.4.1 模式切换(简约模式/经典模式)
简约模式:作图页中所有功能均『不带文字』。
经典模式:更适合新用户,所有功能采用『图标+文字』组合形式展开。
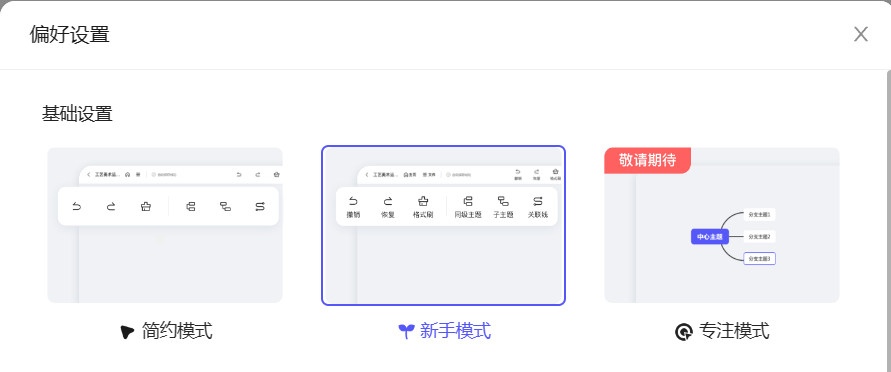
2.4.2 富文本菜单栏(浮动工具栏)
富文本工具栏开启后,可用于对单个节点内的『部分文字/整体文字』进行大小、颜色、字体、字号、设置。同右侧样式相比,富文本工具栏可用于『部分』字体样式的设置,操作使用更灵活。左侧样式板块针对导图内所有节点的设置,无法对单个文字做大小/颜色的修改。
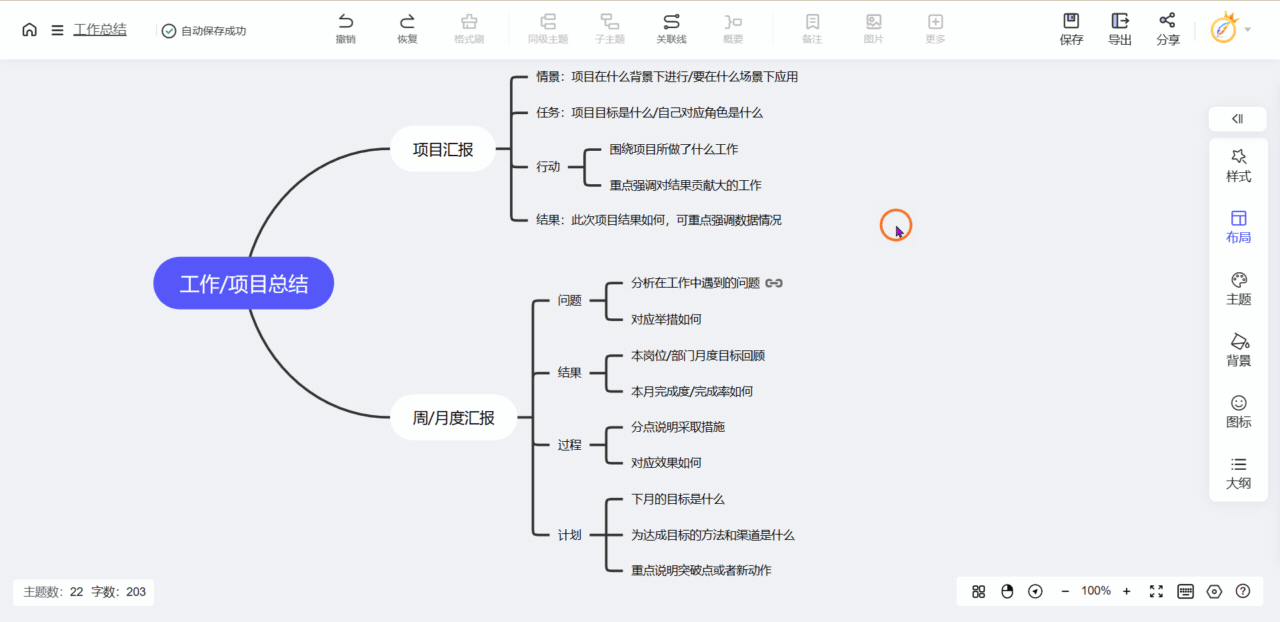
2.4.3 自由主题合并
自由主题合并主要是对『中心主题』之外的自由主题,将其合并到已有『主题/节点』中。
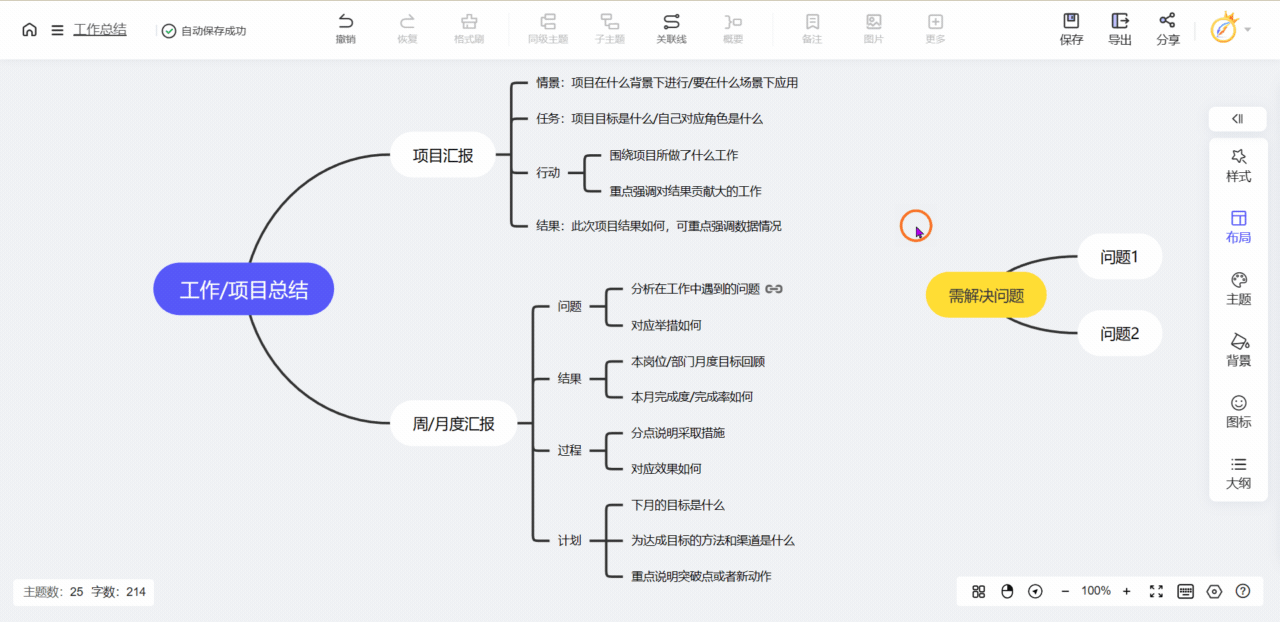
2.4.4 导出设置
导出PNG/PDF时显示备注:针对导图文件内所增加的备注,在导出为『图片/PDF』格式时,将『备注内容』显示至底部区域。
导出PDF/PDF时显示角标:显示角标固定内容为『@作者昵称 来自:MindNow思维导图 』,暂不支持个性化修改。
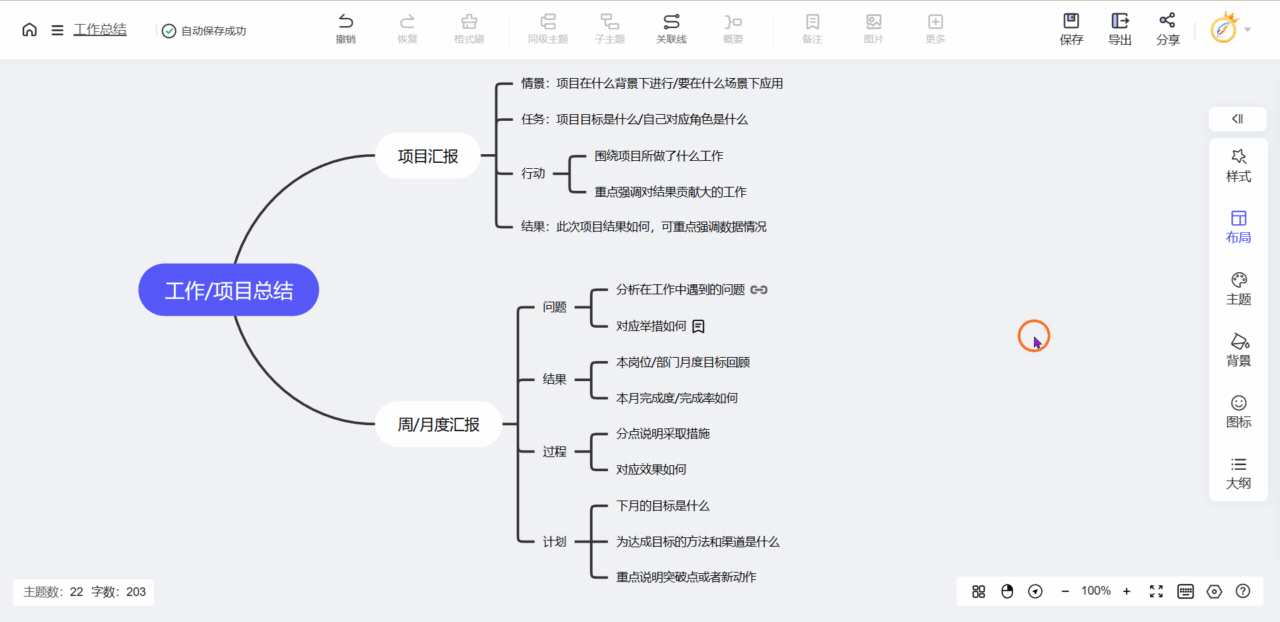
2.4.5 样式应用
将自定义的主题字体字号、字色、主题、概要、关联线样式应用到新建主题中:可将自定义设置的主题节点中的字号、颜色、大小等设置,应用到所新增的下级节点中。

2.4.6 自由拖动
自由拖动开启后,可针对已有导图结构内的『一级主题节点』自由拖动,调整各节点的位置。
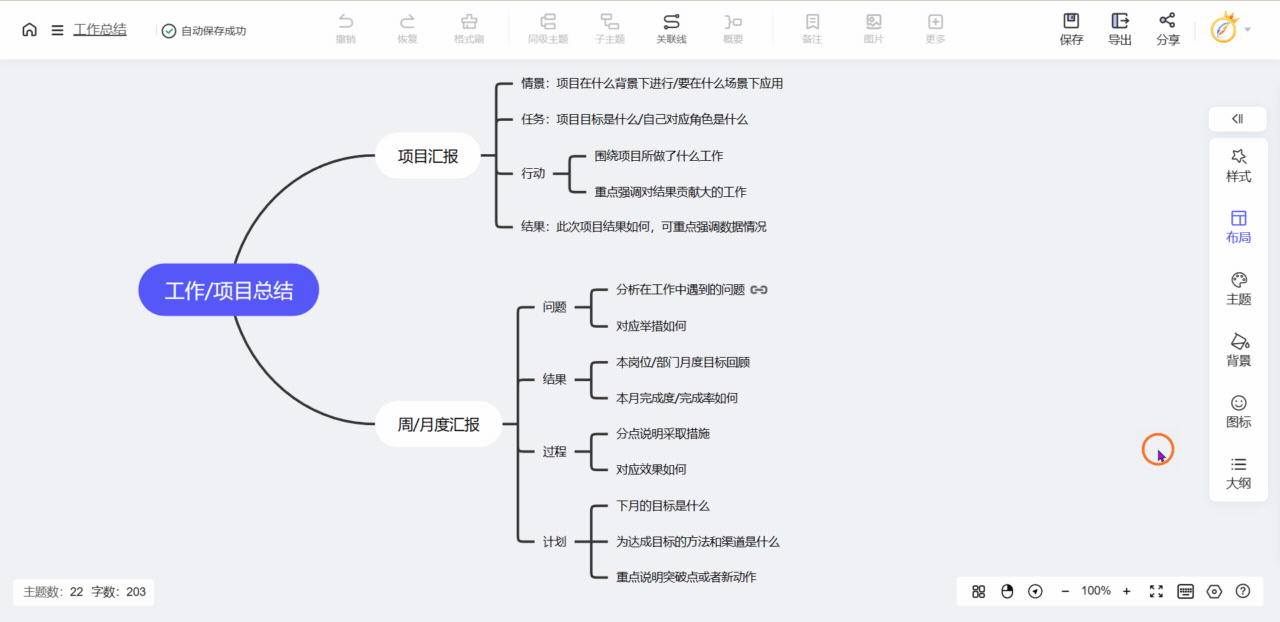
3 常见问题
3.1 账户中心
3.1.1 如何修改头像
在『新建』页面中点击右上角的『头像』,选择『账户中心』,在『个人信息』中,将鼠标悬浮在头像上方,选择『修改头像』选项并『点击上传头像』,选择需要导入的头像照片,点击『保存头像』即可完成修改。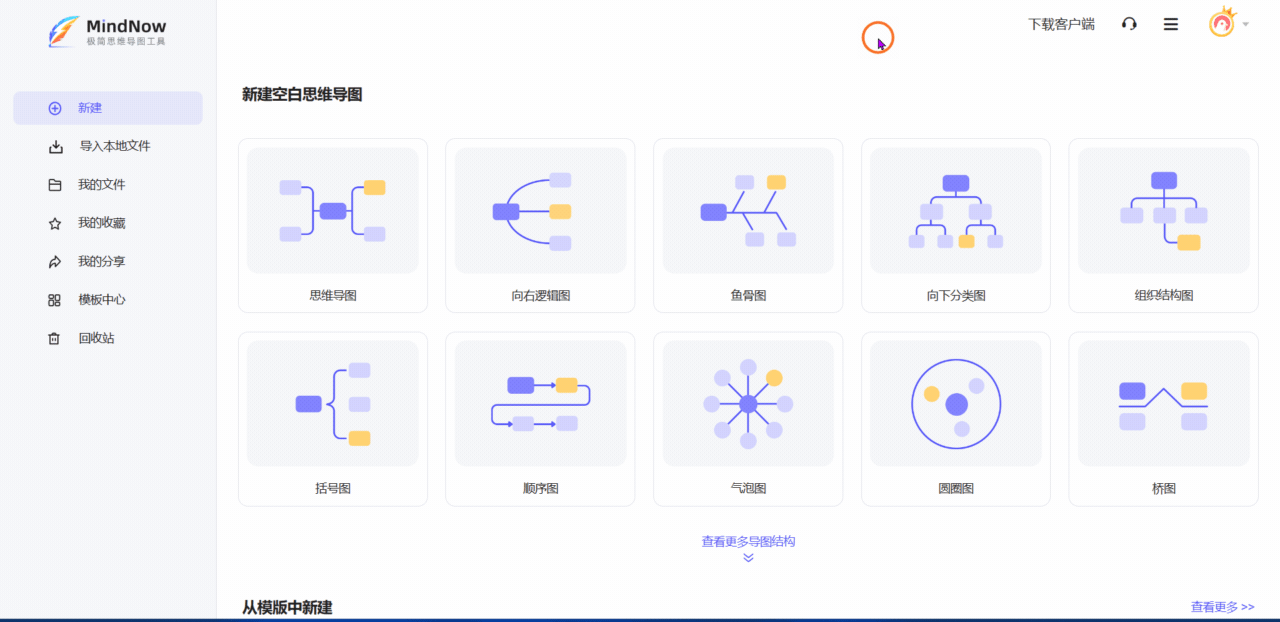
3.1.2 如何修改账户昵称?
在『新建』页面中点击右上角的『头像』,选择『账户中心』,在『个人信息』中,点击下方的昵称『修改』选项,输入所需要修改的昵称,点击确定即可。
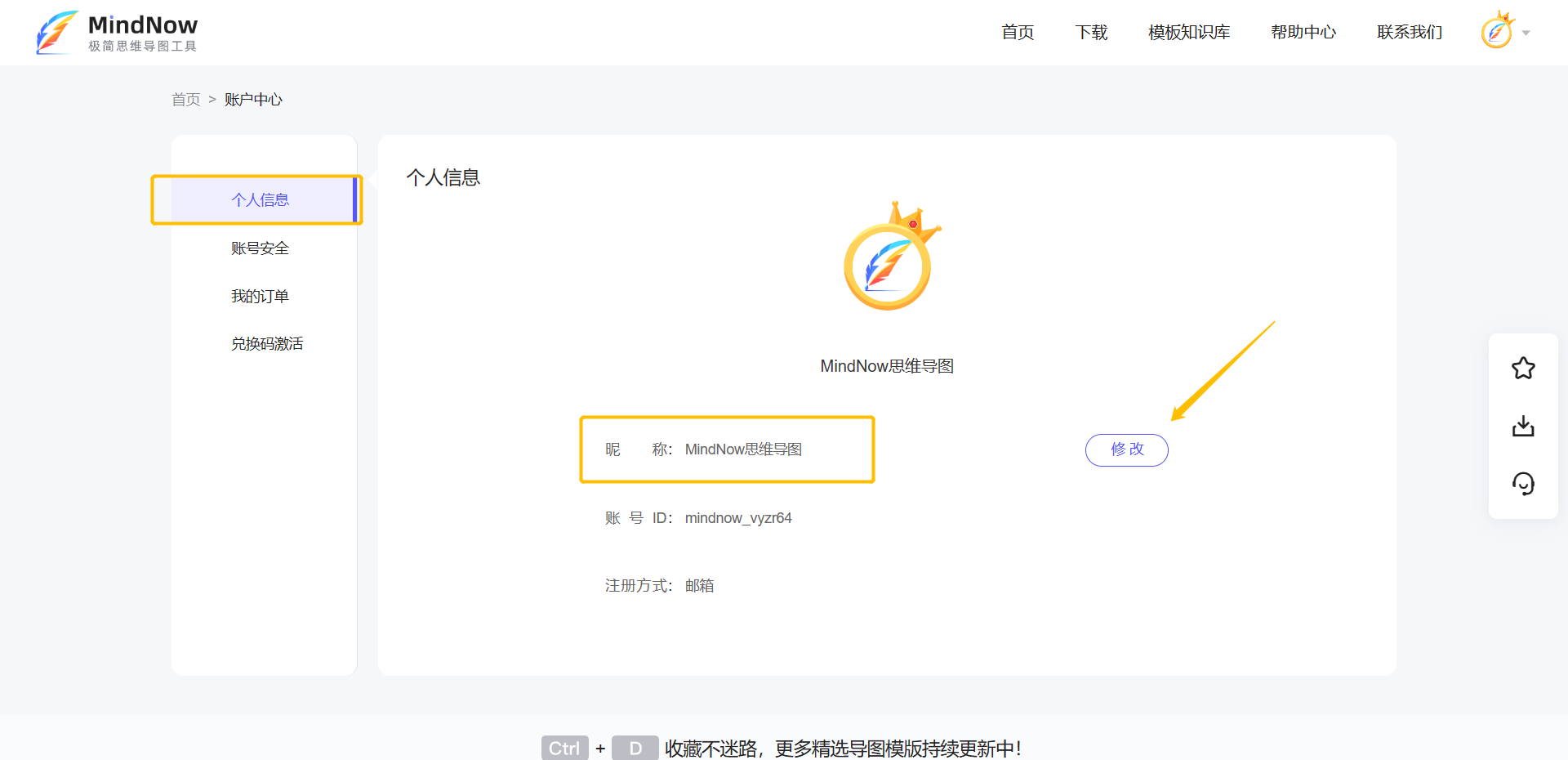
3.1.3 如何修改账户密码?
在『新建空白思维导图』页面中点击右上角的『头像』,选择『账户中心』,在『账户安全』中点击左侧的『密码』选项,输入『原密码』及所需修改的『新密码』,点击『确认修改』即可。
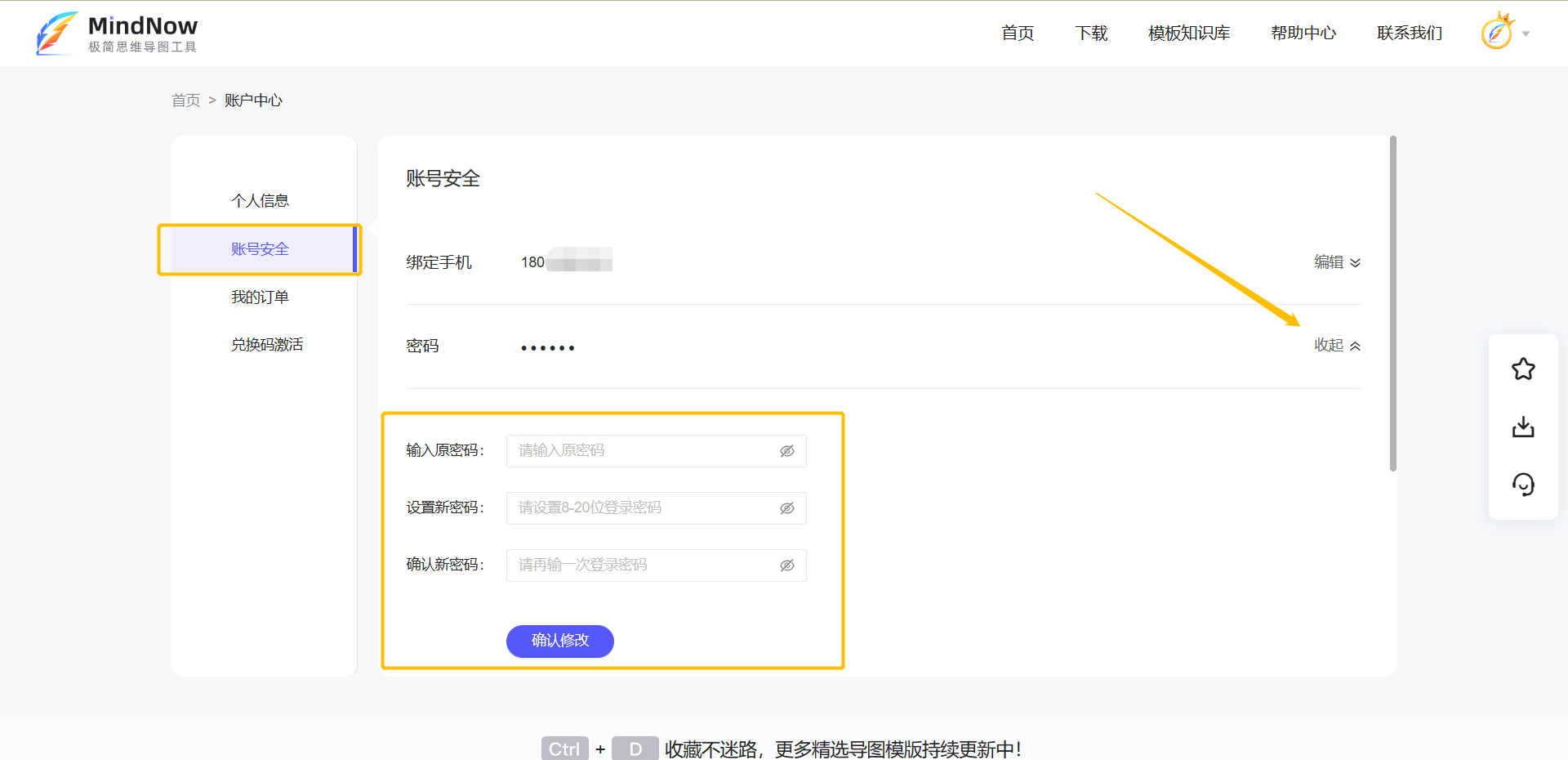
3.1.4 如何绑定或修改邮箱/微信?
如您需绑定/修改账户的注册邮箱或微信,请在『账户中心』下『账户安全』中,选择所需要修改的『邮箱』,点击『更换邮箱』即可。
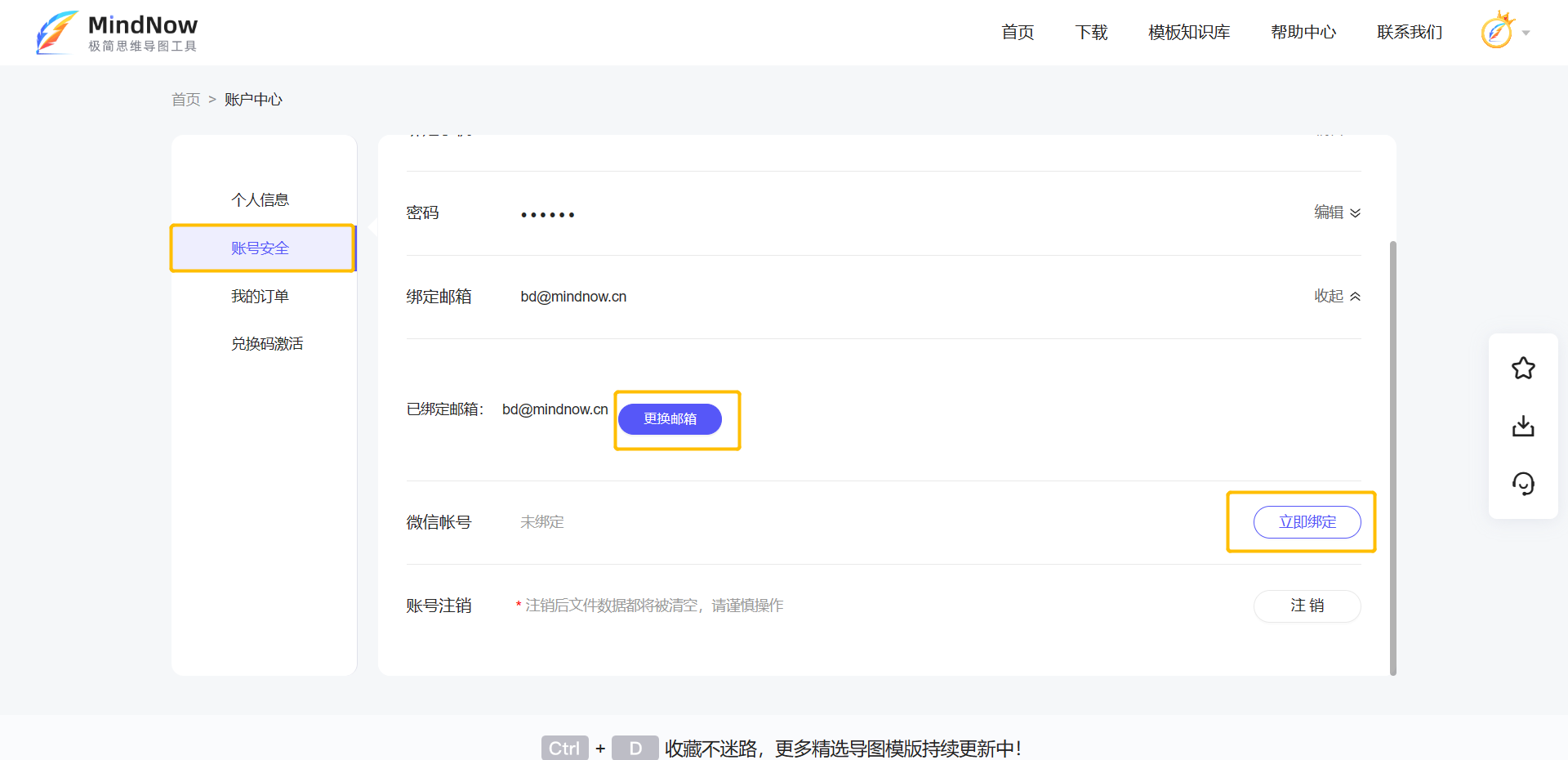
温馨提示:
1、更换邮箱时需先验证『原邮箱账户』信息,请确保原邮箱可以正常接收验证码。
2、暂不支持自助解绑微信账户,如您需解绑微信账户请联系『在线客服』协助操作。
3.1.5 如何注销账户?
如您需注销已有账户,请先核对账户内是否有文件、是否开通过会员,如符合注销条件请将您的需求通过右键发送至 support@mindnow.cn。
1、注销条件:
(1)所注销账户内没有文件;
(2)所注销账户没有开通过会员,或会员过期;
2、注销邮件发送模板:
邮件主题:『账户注销』MindNow思维导图
注销账户ID:mindnow_
注销原因:
3.2 会员中心
3.2.1如何查看“我的订单”?
在『新建』页面中点击右上角的『头像』,选择『账户中心』,在『账户安全』,即可查看所有的『已支付订单』信息。
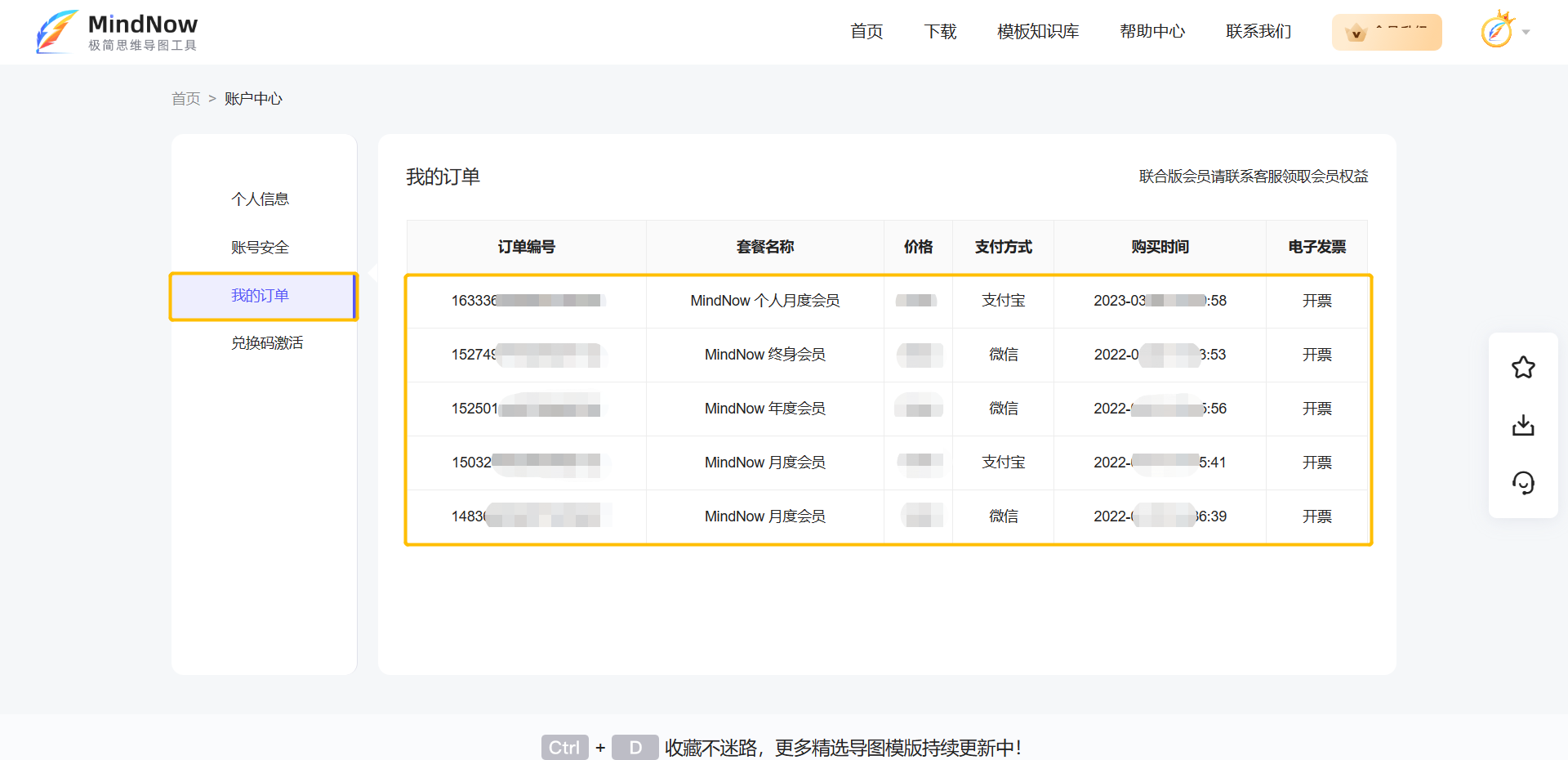
3.2.2 如何开发票?
在『我的订单』列表中,选择需要开票的订单,点击右侧的『开票』选项,按要求填写相应『开票信息』,点击『提交』即可。
温馨提示:自助开票仅支持开『增值税普通电子发票』,开票成功后将发送至您的邮箱中。如需开『增值税用纸质发票』,请提供开票信息联系『在线客服』协助操作。
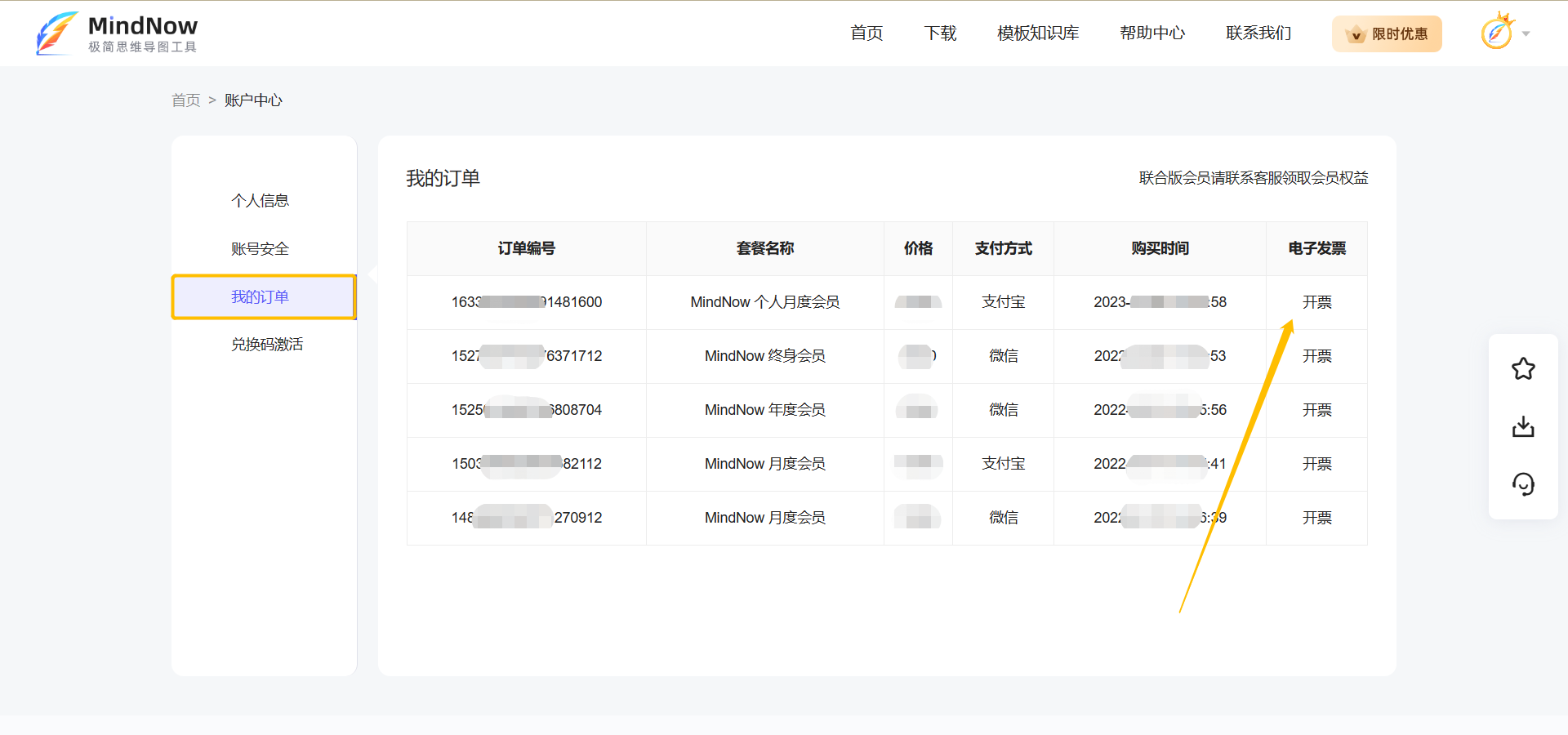
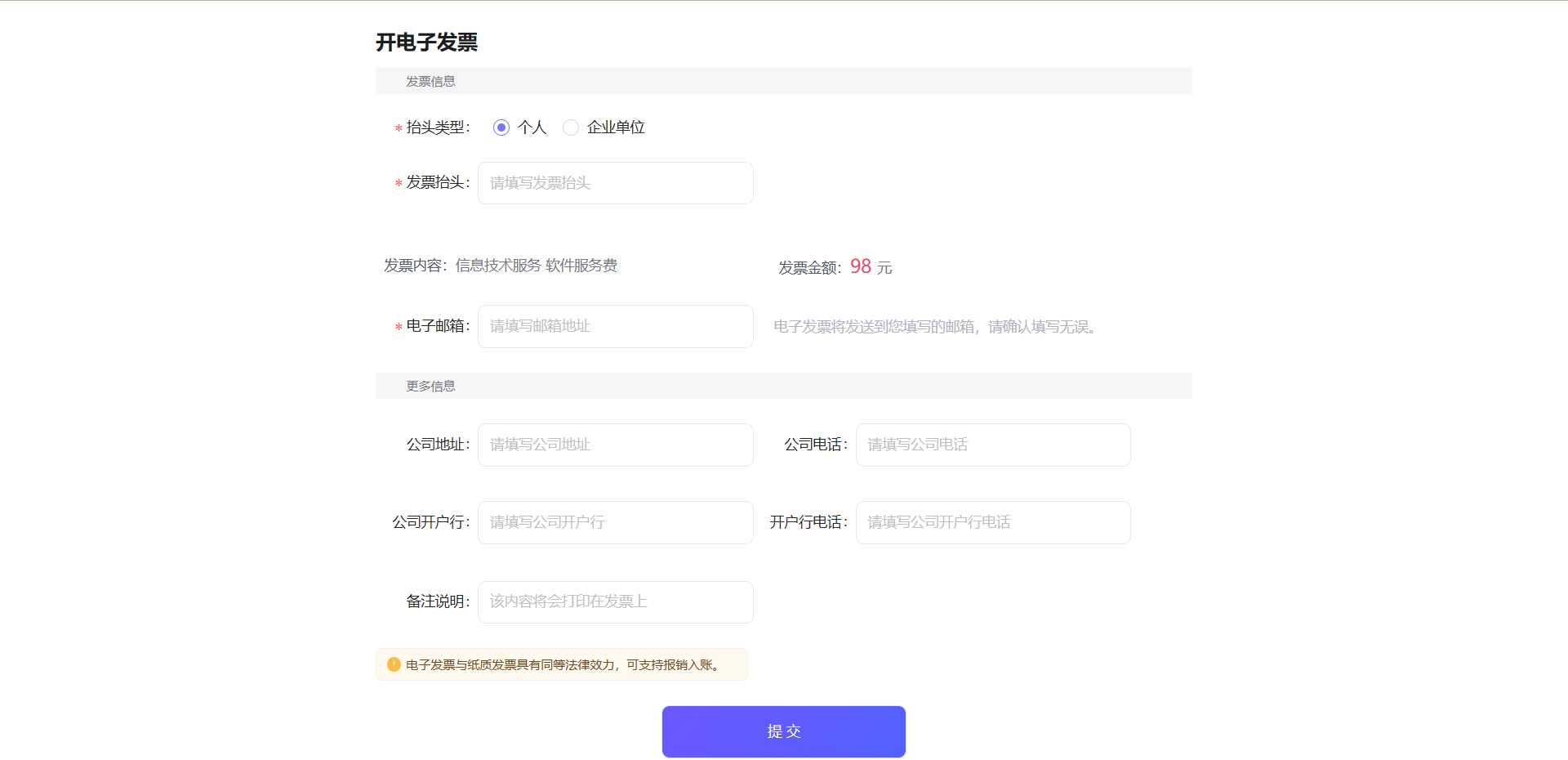
电子发票案例图:
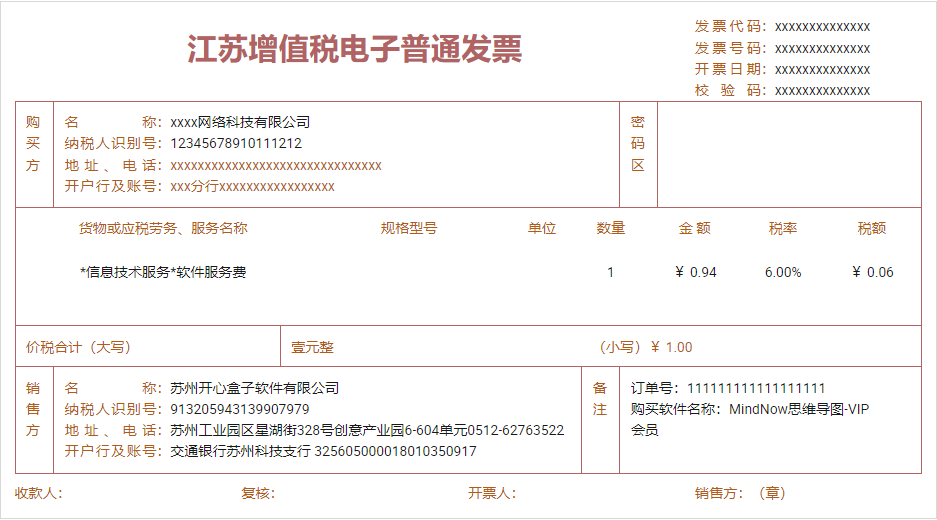
3.2.3 兑换码如何兑换?
在『新建』页面中点击右上角的『头像』,选择『账户中心』,点击『兑换码激活』选项在左侧输入『兑换码』,点击『立即兑换』即可。
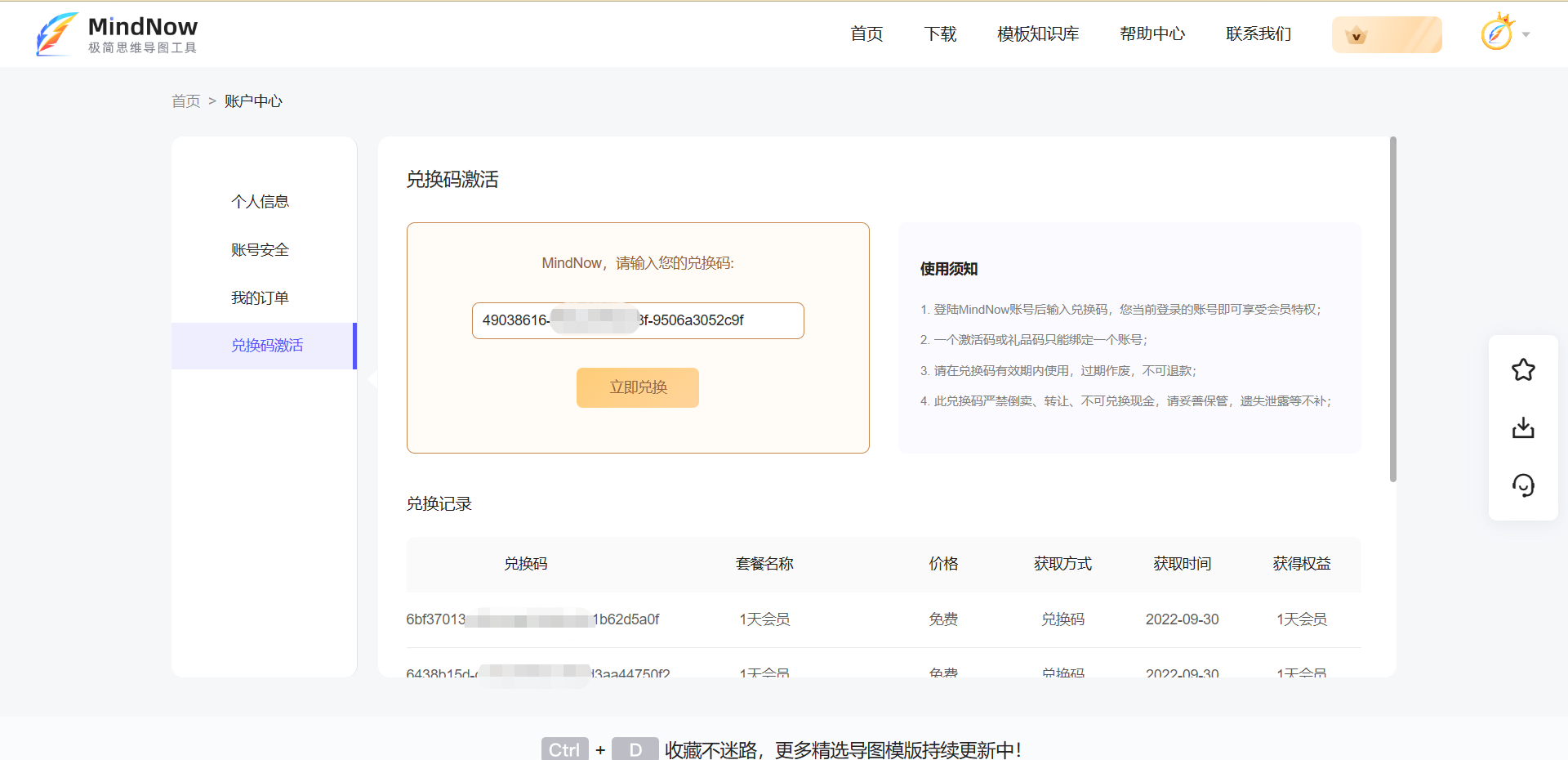
3.2.4 为什么购买后不显示会员?
已开通会员但不无法显示会员功能,通常是由于您所在的网络问题/登录账户错误导致,您可按以下方法进行尝试操作:
(1)退出重新登录:退出当前账户,再次登录查看是否有会员权益。
(2)核对购买会员账户信息:您可以核对看所购买的账户,与当前登录的账户id信息是否一致,如不一致则会员无法互通。
(3)如您确实忘记购买账户id信息,您可以提供『微信/支付宝』支付的订单信息,联系『在线客服』协助您查看,您所购买账户的登录注册信息。
温馨提示:目前MindNow思维导图支持多端会员互通(Windows/Mac/在线版/小程序),如您已购买其中任意一端会员且未过期,但在其它端登录不显示会员,请提供账户ID信息,联系『在线客服』免费增加权益。
eg:如2022年通过在线版购买终身会员,2023年同1个账户在小程序登录时不显示会员。
3.2.5 为什么开通会员后还有水印?
已开通会员后默认不带水印,如您已开通会员,在文件导出时显示水印内容,您可以按以下方法操作:
(1)手动去除:进入作图页后,点击右侧的『主题』选择『背景』选项,下拉找到『水印设置』,选择『无水印』即可。
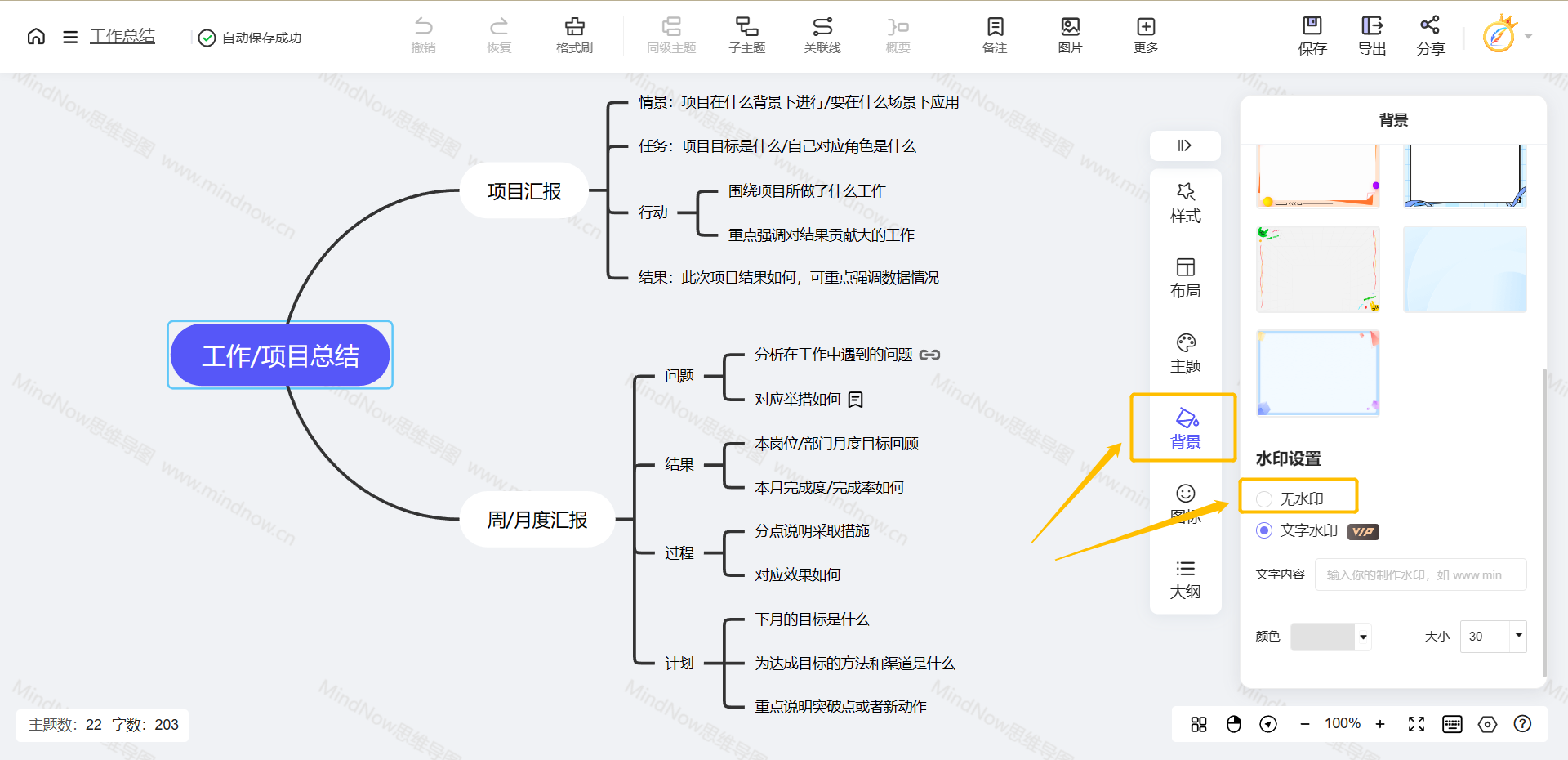
(2)刷新/退出重新登录:退出您当前登录的账户后重新登录即可。
3.3 操作教程
3.3.1 如何设置外边框?
(1)点击右下角的『偏好设置』,找到『允许自由主题合并到其他主题』选项点击右侧『关闭』按钮
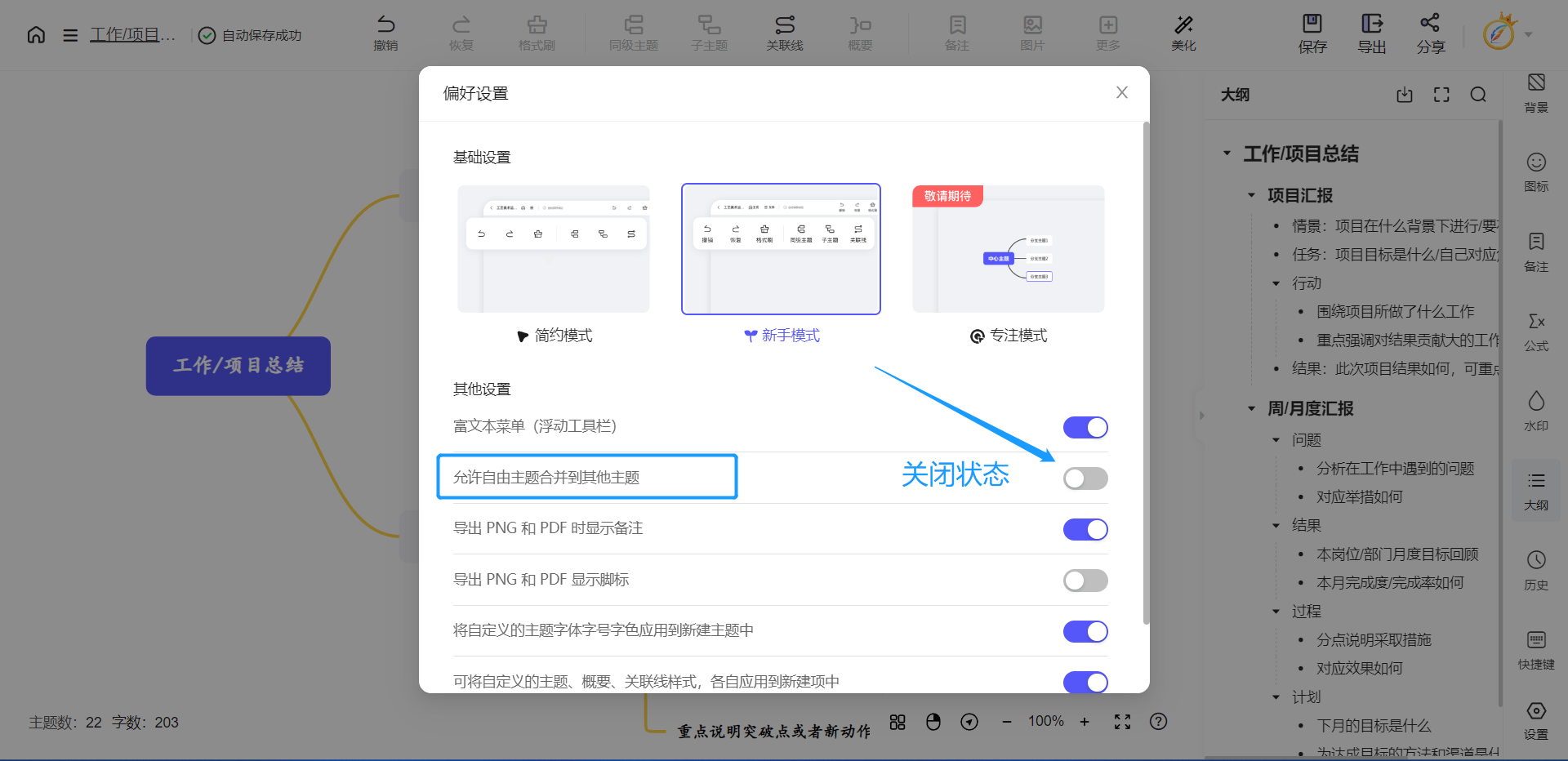
(2)双击『画布中心』的任意位置,新建『自由主题』(Win电脑双击空白区域)。
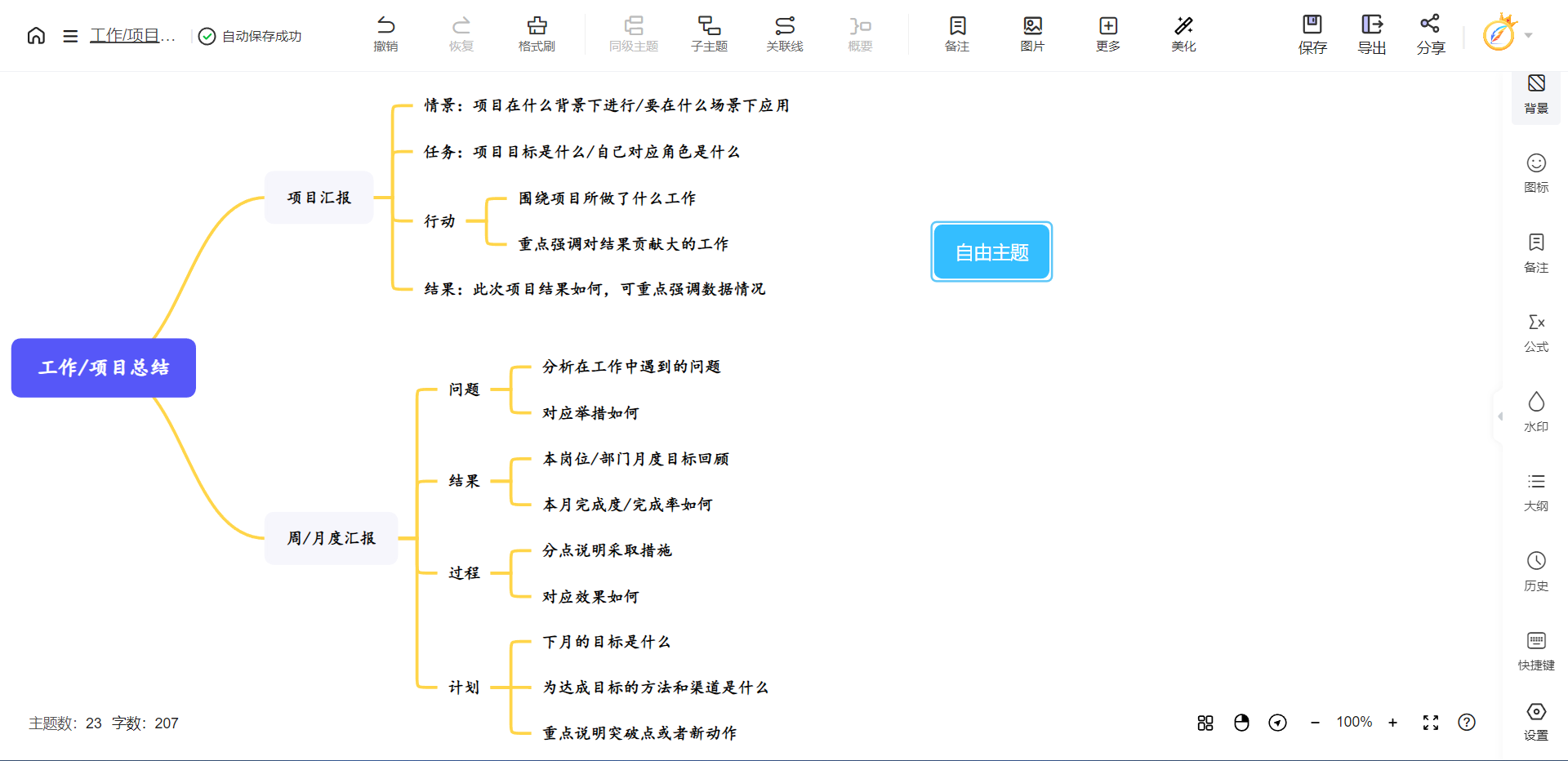
(3)选中『自由主题』,先删除对应节点内的文字,再设置自由主题边框大小。
高度:当出于编辑状态时可通过”Shift+Enter”快捷键进行换行。宽度:可选中节点,拉宽对应节点的宽度;
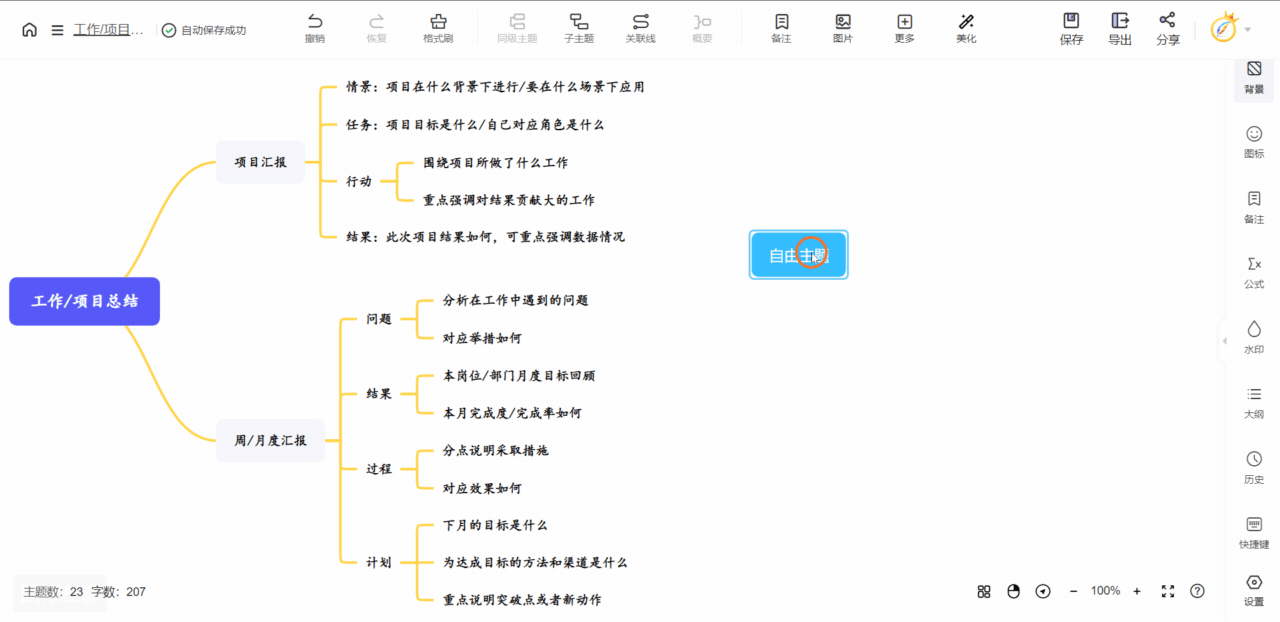
(4)选中『自由主题』,点击右侧的的『样式』,依次设置主题的颜色(调整透明度设置为0),设置边框的粗细、类型等。
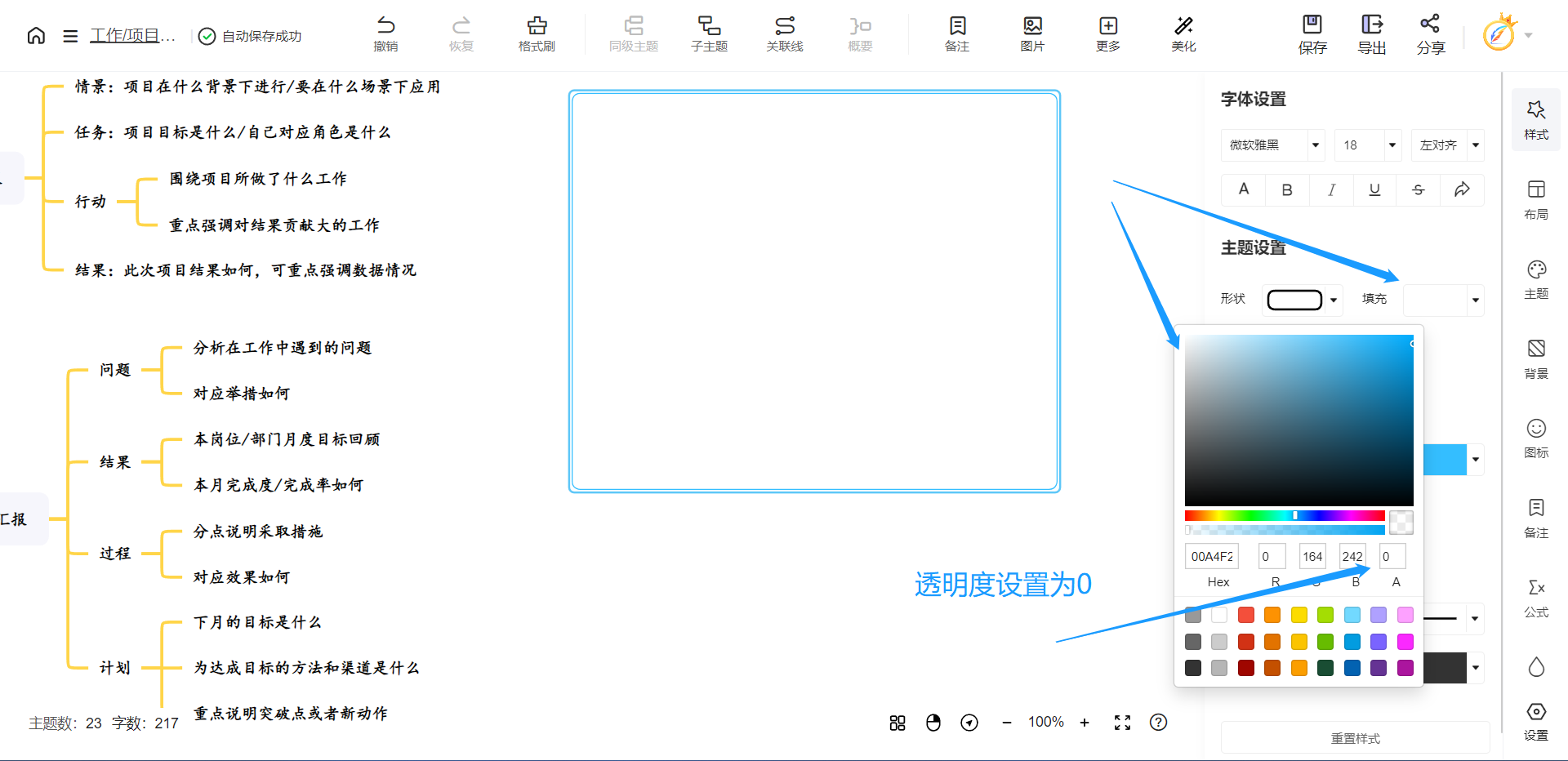
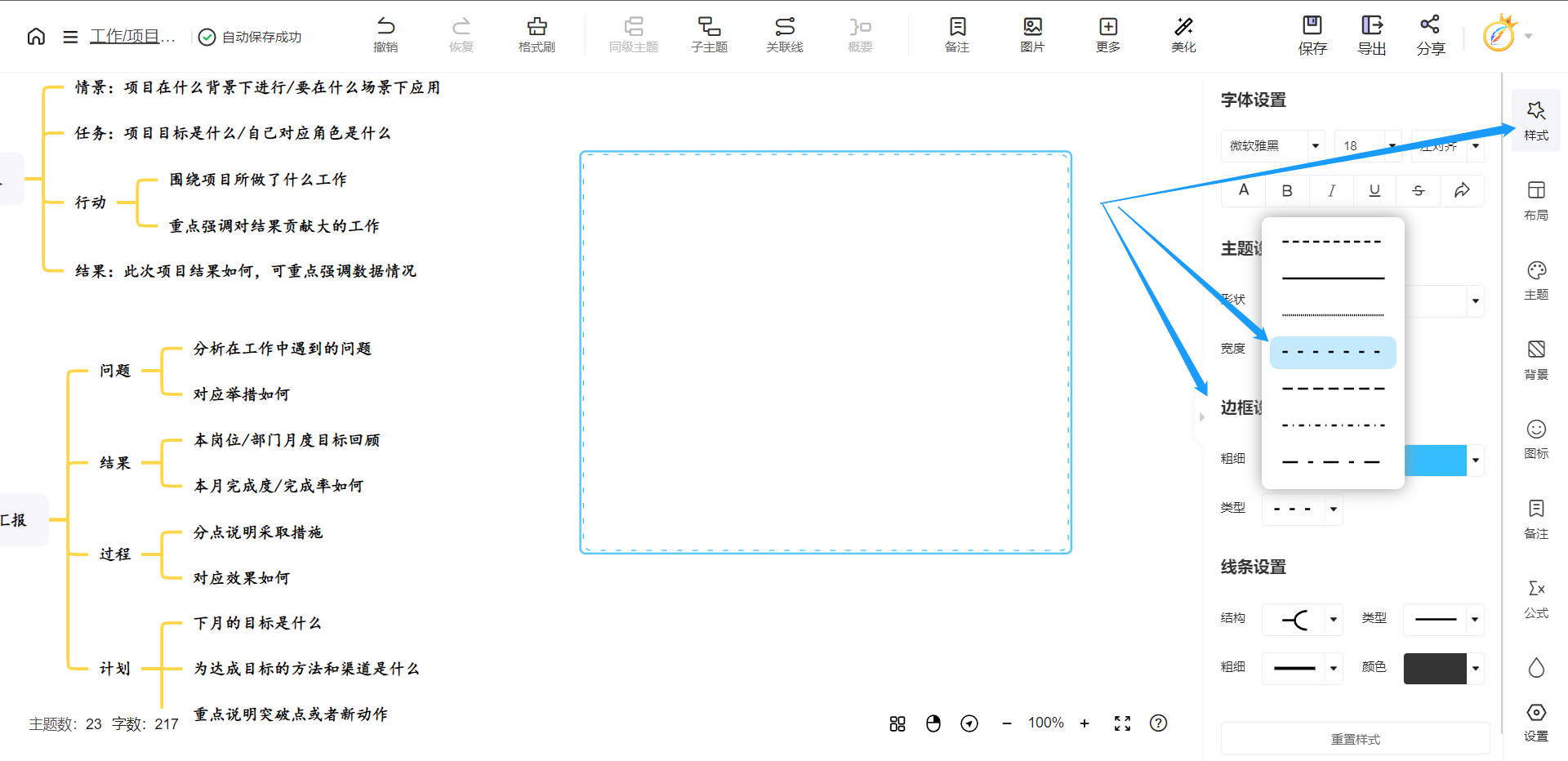
(5)设置好后,将对应的边框拖动到所需要添加的区域内即可。
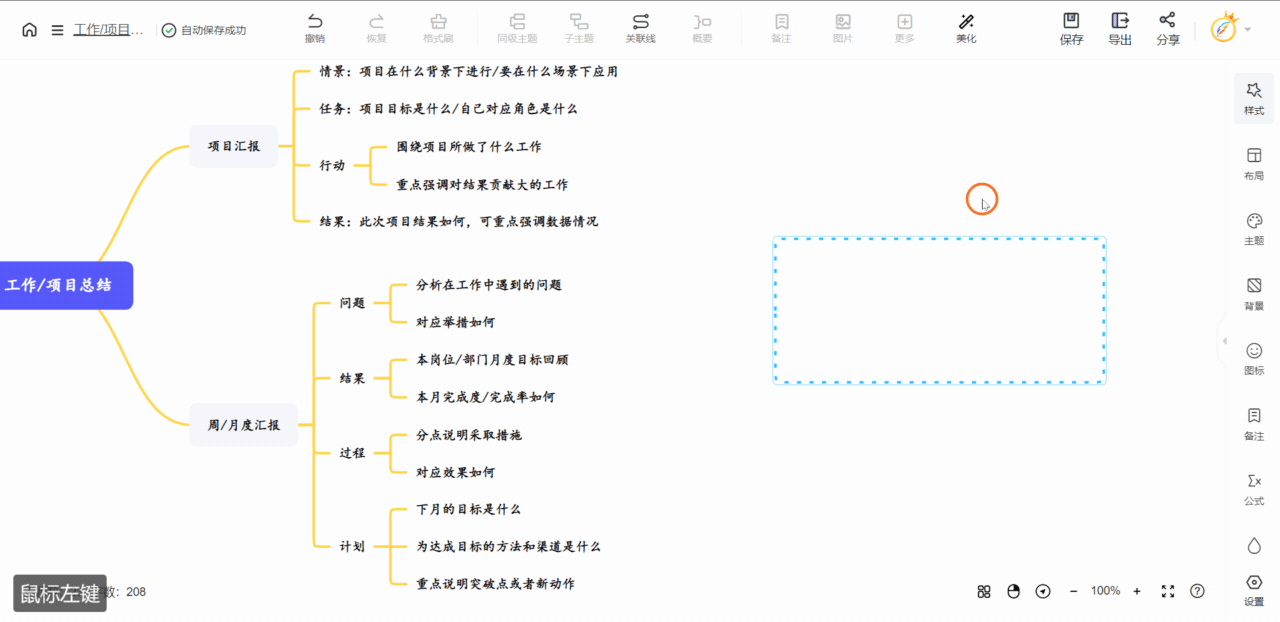
3.4 常见问题
3.4.1 如何查看导出文件的存储位置?
(1)浏览器导出:
浏览器导出的文件通常会存储在浏览器所默认的下载文件夹中,具体可以安装以下步骤进行查看:
a、打开浏览器,点击右上角的这3个小点点(部分浏览器是3条横杠)
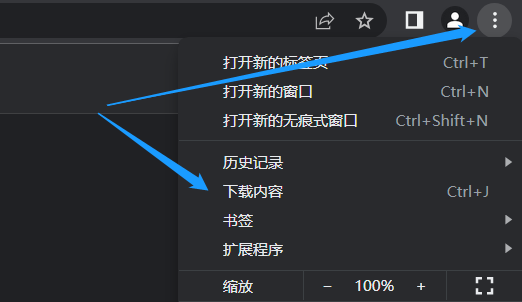
b、点击下载内容,就会自动出现所有浏览器下载的内容页面:
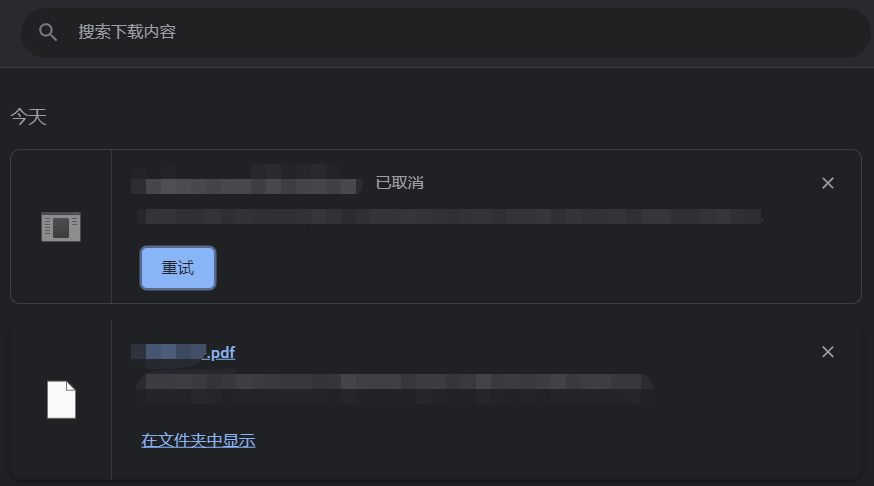
c、点击在文件夹中显示,就可以打开文件所在文件夹啦(Mac是在Finder中显示)。
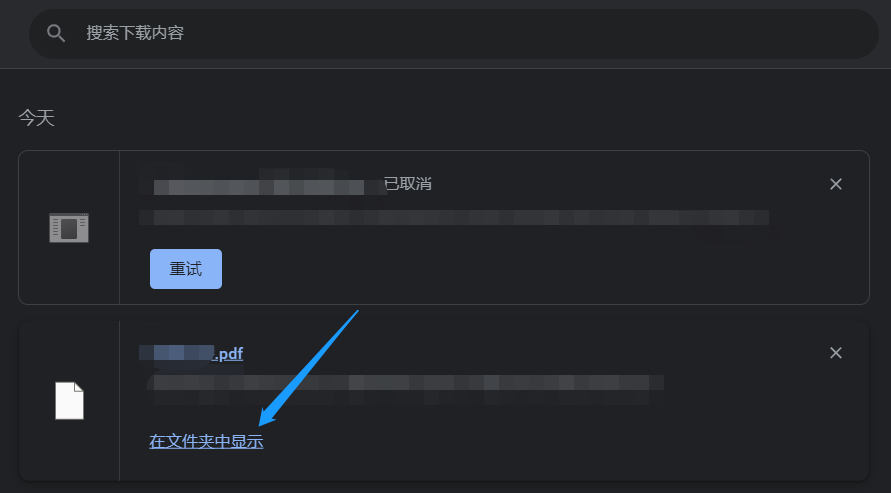
(2)客户端导出:
客户端在导出过程中每次均将询问您当前“导出文件的保存位置”,可按照提示选择合适的文件夹进行保存即可.